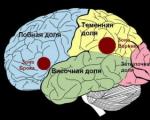कैसे पता करें कि आपके लैपटॉप पर विंडोज़ क्या है। अपने कंप्यूटर पर विंडोज़ संस्करण का पता कैसे लगाएं
कुछ विंडोज़ ओएस उपयोगकर्ताओं को अपने संस्करण की पहचान करने की आवश्यकता हो सकती है ऑपरेटिंग सिस्टम. यह किसी विशिष्ट प्रोग्राम की आवश्यकताओं, किसी हार्डवेयर घटक के लिए ड्राइवर संस्करण और अन्य कारणों से हो सकता है, तथ्य यह है कि आपके ओएस के संस्करण को जल्दी और सटीक रूप से निर्धारित करना आवश्यक है। इस लेख में मैं आपको बताऊंगा कि कैसे पता करें कि आपके कंप्यूटर पर कौन सी विंडोज़ है और कौन सी प्रभावी तरीकेवे इसमें हमारी मदद करेंगे.
यदि आप इस बात में रुचि रखते हैं कि कैसे पता लगाया जाए कि आपके कंप्यूटर पर कौन सी विंडोज़ स्थापित है, तो नीचे मैं कई की रूपरेखा बताऊंगा त्वरित तरीकेअपना OS संस्करण निर्धारित करें. तो, चलिए क्रम से शुरू करते हैं।
कुंजी संयोजन विन+रोकें
अपने कंप्यूटर के बारे में जानकारी देखने के लिए एक विंडो खोलने के लिए (जहां ऑपरेटिंग सिस्टम संस्करण दर्शाया जाएगा), बस कुंजी संयोजन दबाएं जीत+रोकें. शीर्ष पर दिखाई देने वाली कंप्यूटर सूचना विंडो में, आपको अपने पीसी पर स्थापित विंडोज ओएस के संस्करण के बारे में जानकारी दिखाई देगी। यह कीबोर्ड शॉर्टकट विंडोज 7/8/10 के लगभग सभी आधुनिक संस्करणों पर काम करता है।

टीम विन्वर
आप "विजेता" कमांड का उपयोग करके अपने पीसी पर स्थापित विंडोज के संस्करण का पता लगा सकते हैं। "प्रारंभ" बटन पर क्लिक करें और खोज बार में टाइप करें विजेताऔर एंटर दबाएं. दिखाई देने वाली विंडो में, आप अपने ओएस का संस्करण और उसके मालिक के बारे में जानकारी देख सकते हैं।

विंडोज़ प्रोग्राम के बारे में विंडो
शॉर्टकट "मेरा कंप्यूटर"।
माउस कर्सर को "मेरा कंप्यूटर" आइकन पर रखें और दायाँ माउस बटन दबाएँ। दिखाई देने वाले मेनू में, "गुण" चुनें, और दिखाई देने वाली सिस्टम के बारे में जानकारी में, हमारे ओएस का संस्करण देखें।

बाहरी साइटें
इंटरनेट पर ऐसी साइटें हैं जो हमारे ऑपरेटिंग सिस्टम का संस्करण प्रदर्शित कर सकती हैं। उदाहरण के लिए, यहां जाएं और आपको अपने ऑपरेटिंग सिस्टम का संस्करण दिखाई देगा। यह इस प्रश्न का प्रभावी उत्तर हो सकता है कि यह कैसे निर्धारित किया जाए कि कंप्यूटर पर कौन सी विंडोज़ है।
प्रारंभ बटन मेनू
"प्रारंभ" बटन पर क्लिक करें, दाईं ओर "कंप्यूटर" विकल्प ढूंढें, उस पर राइट-क्लिक करें और दिखाई देने वाले मेनू से "गुण" चुनें।

कंप्यूटर - गुण
मानक पथ
"कंट्रोल पैनल" पर जाएँ, "सिस्टम और सुरक्षा" पर जाएँ, और फिर "सिस्टम" पर जाएँ।
"सिस्टम" बटन (विंडोज 8 उपयोगकर्ताओं के लिए प्रासंगिक)
यदि आपके पास "टाइल्ड" ओएस इंटरफ़ेस है, तो ये आठवें संस्करण से शुरू होने वाले विंडोज ओएस के संस्करण हो सकते हैं। "सिस्टम" बटन पर क्लिक करें, और फिर "सिस्टम सूचना" पर क्लिक करें, और आपको सटीक उत्तर मिलेगा।

"सिस्टम" बटन (विंडोज 10 उपयोगकर्ताओं के लिए प्रासंगिक)
नीचे "प्रारंभ" बटन पर क्लिक करें, "सेटिंग्स" चुनें, फिर "सिस्टम" चुनें, और फिर "सिस्टम के बारे में" टैब पर क्लिक करें, इससे आपको यह पता लगाने में मदद मिलेगी कि आपके कंप्यूटर पर विंडोज़ क्या है।
तीसरे पक्ष के कार्यक्रम
यदि आपको अपने पीसी पर ओएस संस्करण की पहचान करने के लिए उपयुक्त विकल्प नहीं मिला है, तो विभिन्न प्रोग्राम इसमें आपकी मदद कर सकते हैं, उदाहरण के लिए AIDA 64, HWiNFO32, एवरेस्ट और कई अन्य एनालॉग्स।

निष्कर्ष
यह पता लगाने के लिए कि आपके कंप्यूटर पर कौन सी विंडोज़ स्थापित है, ज्यादातर मामलों में यह पर्याप्त है पहले तीनआपके ओएस के संस्करण और बिटनेस को जल्दी और सटीक रूप से निर्धारित करने के तरीके। यदि किसी कारण से पहले कुछ विकल्प आपके अनुरूप नहीं हैं, तो मैं वर्णित सभी विकल्पों को देखने और सूचीबद्ध विकल्पों में से सर्वश्रेष्ठ को चुनने की सलाह देता हूं।
के साथ संपर्क में
 सभी को नमस्कार, आज हम बात करेंगे कि कैसे पता लगाया जाए कि आपके कंप्यूटर पर कौन सी विंडोज़ स्थापित है। हां मुझे यह पंसद है सरल कार्यकई लोगों के लिए और कुछ के लिए मुश्किल। खैर, हमें क्या करना चाहिए? कंप्यूटर से परिचित होने में कभी देर नहीं होती है, और आज मैं इस प्रश्न का उत्तर देने का प्रयास करूंगा, ठीक है, कंप्यूटर पर किस प्रकार की विंडोज़ है, मैं यथासंभव सरलता से उत्तर देने का प्रयास करूंगा, ताकि आपको तनाव न हो अपने आप को, लेकिन सब कुछ तुरंत समझ लें
सभी को नमस्कार, आज हम बात करेंगे कि कैसे पता लगाया जाए कि आपके कंप्यूटर पर कौन सी विंडोज़ स्थापित है। हां मुझे यह पंसद है सरल कार्यकई लोगों के लिए और कुछ के लिए मुश्किल। खैर, हमें क्या करना चाहिए? कंप्यूटर से परिचित होने में कभी देर नहीं होती है, और आज मैं इस प्रश्न का उत्तर देने का प्रयास करूंगा, ठीक है, कंप्यूटर पर किस प्रकार की विंडोज़ है, मैं यथासंभव सरलता से उत्तर देने का प्रयास करूंगा, ताकि आपको तनाव न हो अपने आप को, लेकिन सब कुछ तुरंत समझ लें
तो यह क्या है, यह विंडोज़, यह विंडोज़, आख़िर यह क्या है? कुछ समय के लिए, ठीक है, कुछ साल पहले, मैंने भी खुद से यह सवाल पूछा था और ईमानदारी से कहूं तो इसका जवाब नहीं दे सका... लेकिन आज मैं दे सकता हूं। इसका मतलब यह है कि विंडोज़, ऐसा कहने के लिए, एक एकल प्रोग्राम है जो इस प्रोग्राम में काम करने के लिए कंप्यूटर पर ही इंस्टॉल किया जाता है। विंडोज़ हार्डवेयर के साथ संचार करना जानता है, आख़िरकार, उसके पास पहले से ही बहुत अनुभव है, विंडोज़ स्वयं पहले से ही इतने साल पुराना है... यानी, आपने विंडोज़ स्थापित किया और बस इतना ही, फिर आप बस कंप्यूटर चालू करें, विंडोज़ शुरू हो जाती है ऊपर और आप पहले से ही वही कर रहे हैं जो आप अंदर चाहते हैं। यह सिर्फ इतना है कि विंडोज़ स्वयं हार्डवेयर के साथ काम करता है, और विंडोज़ में प्रोग्राम स्वयं विंडोज़ और उसमें मौजूद फ़ाइलों के साथ काम करते हैं। और केवल विंडोज़ ही लगातार हार्डवेयर के साथ संचार करता है। खैर, यह इस प्रकार है, लाक्षणिक रूप से कहें तो, मुझे आशा है कि आप समझ गए होंगे..
आपके पास विंडोज 7 या विंडोज 10 हो सकता है, ये विंडोज के अब तक के सबसे लोकप्रिय संस्करण हैं, मेरा मतलब 2016 के लिए है। लेकिन मुझे लगता है कि भविष्य में विंडोज 10 और अधिक लोकप्रिय हो जाएगा। आपके पास Windows XP (काफी पुराना), Windows Vista (भी पुराना और पूरी तरह से सफल नहीं), शायद Windows 8 (सामान्य स्टार्ट मेनू के बिना घटिया विंडोज़) भी हो सकता है। लेकिन आप कैसे जानते हैं कि आपके लिए क्या सही है? मेरे पास एक तरीका है, यह सरल है और साथ ही किसी भी विंडोज़ के लिए उपयुक्त है। तो देखिए, आपको Win + R बटन दबाए रखना होगा, फिर रन विंडो दिखाई देगी, वहां आपको निम्नलिखित कमांड लिखना होगा:

फिर ओके पर क्लिक करें और फिर आपको एक विंडो दिखाई देगी जहां लिखा होगा कि आपके पास किस तरह की विंडोज है। इसका मतलब है कि मेरे पास विंडोज 7 है, इसलिए यह विंडो दिखाई दी, देखें:

और अगर आपके पास विंडोज 10 है तो आपके पास इस तरह की विंडो होगी, देखें:

जैसा कि आप देख सकते हैं, यह भी महत्वपूर्ण है कि इस विंडो में बिल्ड नंबर भी दर्शाया गया हो। यदि आपके पास विंडोज 8 है, तो आपको इस तरह की एक विंडो दिखाई देगी:

यदि Windows Vista है, तो यह विंडो दिखाई देगी:

खैर, अगर विंडोज़ एक्सपी, तो ऐसी विंडो होगी:

यानी, आप देखते हैं, कुछ भी जटिल नहीं है, विनवर कमांड आपको सब कुछ सुविधाजनक रूप में दिखाएगा, ऐसा बोलने के लिए। कोई चुटकुला चाहिए? लेकिन कम ही लोग जानते हैं कि विंडोज़ लॉन्गहॉर्न जैसी कोई विंडोज़ थी, विनवर कमांड इस विंडोज़ के बारे में यही बताता है:

लेकिन यह एक दुर्लभ विंडोज है, इसलिए बोलने के लिए, ठीक है, यानी, यह एक परीक्षण विंडोज की तरह है, कुछ ऐसा ही है, इसलिए बोलने के लिए, यह बड़े पैमाने पर उत्पादन के लिए नहीं है
अच्छा दोस्तों, क्या आपके पास कोई प्रश्न है? शायद नहीं। परन्तु सफलता नहीं मिली। मैं यहां आपके लिए कुछ और लिखूंगा, इसमें आपकी रुचि भी हो सकती है, सच तो यह है कि विंडोज़ का संस्करण एक बात है, और उसकी बिट क्षमता दूसरी बात है। क्या आपको यह जानने की आवश्यकता है? खैर, मुझे नहीं पता कि यह आवश्यक है या नहीं, लेकिन मैं लिखूंगा कि किसी मामले में इसका पता कैसे लगाया जाए। तो देखिए, यहां आप Win + R भी दबाएं और वहां निम्नलिखित कमांड लिखें:

यदि आप चाहें तो कंट्रोल पैनल को सामने लाने के लिए इस कमांड की आवश्यकता है, आप निश्चित रूप से इसे अपने तरीके से खोल सकते हैं। इसके बाद, कंट्रोल पैनल में आपको सिस्टम आइकन ढूंढना होगा, इसे लॉन्च करना होगा:

और फिर ध्यान से देखें जहां यह सिस्टम प्रकार कहता है:

वहां लिखा होगा कि आपके पास किस तरह की विंडोज है, 64-बिट या 32-बिट। फिर, जैसा कि आप देख सकते हैं, सब कुछ सरल है। लेकिन किसी मामले में, मैं आपको बिट गहराई का पता लगाने का दूसरा तरीका भी दिखाऊंगा, हालांकि वहां आप विंडोज़ और कुछ अन्य जानकारी का पता लगा सकते हैं, इसलिए मुझे यह तरीका दिखाना होगा! तो यहां भी, आप विन + आर बटन दबाए रखें, निम्नलिखित कमांड लिखें:
ओके पर क्लिक करें। कमांड लाइन खोलने के लिए इस कमांड की आवश्यकता होती है, आप इसमें सभी प्रकार के कमांड दर्ज कर सकते हैं। खैर, विंडोज़ की बिटनेस का पता लगाने के लिए, यानी ऐसी चीज़ के लिए दो कमांड हैं (या शायद अधिक, मैं केवल दो जानता हूं)। यहाँ पहला आदेश है:
आपने इसे लिखा या कमांड लाइन में पेस्ट किया, फिर एंटर दबाया और आपको यह जानकारी दिखाई देगी:

आप देखिए, यहां मेरे PROCESSOR_ARCHITECTURE में यह AMD64 कहता है, इसका मतलब है कि विंडोज़ 64-बिट है। एएमडी शब्द, इसका मतलब यह नहीं है कि प्रोसेसर एएमडी से है, मेरे पास एक इंटेल है, यह सिर्फ इतना है कि एएमडी का 64-बिट से कुछ लेना-देना है, ठीक है, ऐसा ही कुछ.. हो सकता है कि आपके पास वहां x86 भी लिखा हो, यह इसका मतलब है कि आपको 32-बिट विंडोज़ की आवश्यकता है। अब दूसरे कमांड पर चलते हैं, यह है:
आप इसे काली विंडो में पेस्ट करें और एंटर दबाएं, फिर आपके पास कुछ इस तरह होगा:

जैसा कि आप पहले ही समझ चुके हैं, यहां आपको सिस्टम टाइप कॉलम को देखने की जरूरत है, क्योंकि मेरे पास 64-बिट विंडोज है, तो यह x64-आधारित पीसी कहता है, और यदि यह x86-आधारित पीसी कहता है, तो इसका मतलब है कि यह 32-बिट विंडोज है
अच्छा दोस्तों, क्या आप यहाँ सब कुछ समझते हैं? मुझे आशा है, यदि कुछ गलत हो तो क्षमा करें। और मैं यह भी लिखूंगा, ठीक है, संक्षेप में, 64-बिट विंडोज़ 32-बिट से तेज़ होगी, लेकिन आपको अधिक रैम की आवश्यकता होगी। 32-बिट के लिए, 2 गीगा पर्याप्त हैं, लेकिन 64-बिट के लिए आपको 4 गीगा की आवश्यकता है, यह सच है, मोटे तौर पर कहें तो, कम रैम संभव है, लेकिन तब मंदी हो सकती है। सामान्य तौर पर, इंटरनेट पर इस बात पर बहस चल रही है कि कौन सा बेहतर है, 32-बिट या 64-बिट, और कई लोगों को अंतर दिखाई नहीं देता है, यानी, कई लोग कहते हैं कि वे गति के मामले में समान काम करते हैं, लेकिन मुझे ऐसा लगता है कि 64-बिट अभी भी तेज़ है.. हाँ, एक और बात बहुत महत्वपूर्ण है, 32-बिट विंडोज़ में अधिकतम 3.5 गीगाबाइट ओपेरा ही देखने को मिलेगा, लेकिन 64-बिट विंडोज़ में बहुत कुछ देखा जा सकता है, ठीक है, वहाँ 64 गिग्स और 128 और शायद इससे भी अधिक हैं। यहाँ पाई हैं दोस्तों. जीवन में शुभकामनाएँ और आपका मूड अच्छा रहे
29.12.2016कई उपयोगकर्ता नहीं जानते कि विंडोज़ संस्करण का पता कैसे लगाया जाए।
और यह उन मामलों के लिए बहुत महत्वपूर्ण है जब यह समझना आवश्यक है, उदाहरण के लिए, क्या कंप्यूटर किसी विशेष गेम के लिए सिस्टम आवश्यकताओं को पूरा करता है।
यह तब भी आवश्यक है जब उपयोगकर्ता अपने सिस्टम की कुछ विशेषताओं, उसके साथ काम करने की बारीकियों आदि को देखना चाहता है।
कभी-कभी आपको संस्करण नहीं, बल्कि बिट गहराई - 32 या 64 बिट्स का पता लगाने की आवश्यकता होती है।
वास्तव में, यह पता लगाना कि आपके कंप्यूटर पर विंडोज़ का कौन सा संस्करण स्थापित है, काफी सरल है। इसके लिए विभिन्न संस्करणों की अपनी विशेष विधियाँ हैं, लेकिन कई सार्वभौमिक विधियाँ भी हैं।
आइए ऑपरेटिंग सिस्टम संस्करण का पता लगाने के प्रत्येक तरीके पर नजर डालें।
मेरा कंप्यूटर शॉर्टकट का उपयोग करना
वास्तव में, यह सबसे सरल तरीका है जो विंडोज के लगभग सभी संस्करणों में काम करता है, कम से कम अब तक के सबसे लोकप्रिय संस्करणों में से एक, विंडोज 7 पर।
इसमें निम्नलिखित क्रियाएं करना शामिल है:
- "मेरा कंप्यूटर" शॉर्टकट पर राइट-क्लिक करें।
- ड्रॉप-डाउन मेनू में, "गुण" नामक आइटम का चयन करें (चित्र "1" में हाइलाइट किया गया है)।
- खुलने वाली विंडो में, हम सभी ऑपरेटिंग सिस्टम डेटा देख सकते हैं, जिसमें इसका बिल्ड संस्करण और अन्य विशेषताएं शामिल हैं। यह विंडो चित्र 2 में दिखाई गई है।
वहां, वह स्थान जहां आप सिस्टम संस्करण देख सकते हैं, लाल रंग में हाइलाइट किया गया है (जैसा कि हम देखते हैं, हमारे मामले में यह विंडोज 7 होम बेसिक है)।
असेंबली संस्करण को नीले रंग में रेखांकित किया गया है, बिट गहराई (32 या 64 बिट्स) बकाइन में है, और तथाकथित प्रदर्शन सूचकांक को हरे रंग में हाइलाइट किया गया है। उत्तरार्द्ध में सिस्टम को उसके प्रदर्शन के आधार पर 1 से 10 के पैमाने पर रेटिंग देना शामिल है।

बारीकियों
सलाह!दरअसल, यह विधि विंडोज़ के विभिन्न संस्करणों के लिए लागू है। .
इसे वहां रखने के लिए, आपको डेस्कटॉप पर खाली जगह पर राइट-क्लिक करना होगा, "निजीकरण" का चयन करें, फिर चित्र 3 में दिखाई गई विंडो में "थीम्स" टैब पर जाएं (हरे रंग में हाइलाइट किया गया)।
इसके बाद, जो कुछ बचता है वह है "ओके" पर क्लिक करना और कंप्यूटर को पुनरारंभ करना।


विंडोज़ एक्सपी में, चित्र संख्या 2 में दिखाई गई विंडो थोड़ी अलग दिखेगी - जैसा कि चित्र संख्या 5 में दिखाया गया है।

विंडोज़ 8 में, यह विंडो चित्र 6 में दिखाई गई जैसी दिखती है।

यह विधि अक्सर विंडोज़ 10 और विंडोज़ 8.1, साथ ही आरटी 8.1 में काम नहीं करती है। इसलिए, आइए देखें कि इन OSes के उपयोगकर्ताओं को क्या करना चाहिए।
विंडोज़ 10 के लिए
यह पता लगाने के लिए कि इस ऑपरेटिंग सिस्टम पर स्थापित सिस्टम का कौन सा संस्करण है, आपको निम्नलिखित कार्य करने होंगे:
- कमांड लाइन का उपयोग करके, "विकल्प" विंडो लॉन्च करें। ऐसा करने के लिए, पहले अपने कीबोर्ड पर Win + R (प्लस चिह्न के बिना) दबाएँ, इनपुट लाइन में "winver" दर्ज करें और Enter दबाएँ। इसके बाद चित्र 7 में दिखाई गई विंडो दिखाई देगी।
वहां संस्करण को लाल रंग में रेखांकित किया गया है।

- कीबोर्ड शॉर्टकट Win + I दबाएँ। खुलने वाली विंडो में, "सिस्टम" आइटम खोलें और बाईं ओर मेनू में "सिस्टम के बारे में" टैब पर जाएं। इसके बाद, उपयोगकर्ता को चित्र 8 में दिखाई गई विंडो दिखाई देगी।
यह विंडोज़ के पिछले संस्करणों में संबंधित विंडो के समान दिखता है।

वैसे, पहली विधि (कमांड लाइन का उपयोग करके) विंडोज़ के अधिकांश अन्य संस्करणों में भी काम करती है।
विंडोज 8.1 के लिए
यहां, स्थापित सिस्टम के संस्करण का पता लगाने के लिए, आपको निम्नलिखित कार्य करने होंगे:
- दाईं ओर स्थित मेनू में (ज्यादातर मामलों में, इसे प्रदर्शित करने के लिए, आपको स्क्रीन के दाहिने किनारे पर माउस कर्सर घुमाना होगा), आपको तथाकथित "विकल्प" आकर्षण का चयन करना होगा। उसकी उपस्थितिचित्र 9 में दिखाया गया है।

- खुलने वाली विंडो में, "कंप्यूटर सेटिंग्स बदलें" बटन का चयन करें (चित्र 10 में दिखाया गया है)।

- अगली विंडो में, आपको "कंप्यूटर और डिवाइस" बटन का चयन करना होगा, और फिर "कंप्यूटर सूचना" आइटम पर जाना होगा (चित्र संख्या 11 में दिखाया गया है)। वहां, "विंडोज़" अनुभाग में, आप स्थापित ऑपरेटिंग सिस्टम का संस्करण देख सकते हैं।
"कंप्यूटर" अनुभाग डिवाइस के सबसे बुनियादी पैरामीटर दिखाता है।

नंबर 11. कंप्यूटर और डिवाइस मेनू में सिस्टम सूचना आइटम
क्या आप नहीं जानते कि आपके कंप्यूटर पर विंडोज़ क्या है? इसे निर्धारित करना प्राथमिक सरल है। बेशक, ऐसा प्रश्न अधिकांश लोगों को बेवकूफी भरा या हास्यास्पद भी लग सकता है, लेकिन ऐसी स्थिति वास्तव में उत्पन्न हो सकती है। उदाहरण के लिए, वे आपके लिए किसी और का लैपटॉप/कंप्यूटर लाए और आपसे कुछ प्रोग्राम इंस्टॉल करने के लिए कहा, लेकिन आपको इसे विंडोज़ के किस संस्करण के लिए डाउनलोड करना चाहिए? ऐसे ही मामलों के लिए यह लेख लिखा गया था।
- सिस्टम गुणों का उपयोग करना. मेरा कंप्यूटर खोलें, और खाली क्षेत्र पर राइट-क्लिक करें, फिर "गुण" पर क्लिक करें। या, कंप्यूटर खोले बिना डेस्कटॉप पर उसके शॉर्टकट के साथ भी ऐसा ही करें।
खुली हुई विंडो में आपको इस कंप्यूटर के बारे में सारी जानकारी दिखाई देगी, जिसमें ऑपरेटिंग सिस्टम का कौन सा संस्करण स्थापित है।


- मेरी राय में, सबसे आसान तरीका. सभी विंडोज़ को छोटा करें, केवल डेस्कटॉप को अपने सामने रहने दें और 2 कुंजी एक साथ विंडोज़ + आर दबाएँ। खुलने वाली विंडो में, "WinVer" कमांड दर्ज करें/पेस्ट करें। (अवधि के साथ, बिना उद्धरण के)। बस, वांछित परिणाम आपके सामने है।


- सिस्टमइन्फो का उपयोग करके कमांड लाइन के माध्यम से। स्क्रीनशॉट में दिखाए अनुसार कमांड दर्ज करें और आपको अपने विंडोज़ संस्करण के साथ एक प्रतिक्रिया प्राप्त होगी।

आप कमांड का उपयोग भी कर सकते हैं (जैसा कि दूसरे मामले में) सीएमडी /के सिस्टमइन्फो

- हम कमांड को फिर से निष्पादित करते हैं। Win.+R कुंजियों का उपयोग करके इसे कॉल करें और msinfo दर्ज करें, फिर ओके या एंटर दबाएं

और आपके सामने यह विंडो खुलेगी:

आपके कंप्यूटर या लैपटॉप पर कौन सी विंडोज़ स्थापित है, इसका पता लगाने के 4 सबसे आसान तरीके यहां दिए गए हैं।
पुरानी परंपरा के अनुसार, जो लोग पढ़ना पसंद नहीं करते और वीडियो देखना पसंद करते हैं, उनके लिए मैं इसे जोड़ता हूं:
आपके कंप्यूटर पर कौन सा ऑपरेटिंग सिस्टम है? उपयोगकर्ता आमतौर पर उत्तर देते हैं: विंडोज़ (या यदि वे लिनक्स या मैक का उपयोग करते हैं तो कुछ और कहें)। कभी-कभी इसमें एक संस्करण जोड़ा जाता है (8, 10, आदि) लेकिन अक्सर यह पर्याप्त नहीं होता है। आपको न केवल अपने ओएस का नाम और नंबर जानना होगा, बल्कि बिल्ड नंबर, सर्विस पैक का संस्करण (यदि प्रदान किया गया है) आदि भी जानना होगा। आइए देखें कि कंप्यूटर के संस्करण के आधार पर उसके ऑपरेटिंग सिस्टम का सटीक पता कैसे लगाया जाए।
विंडोज़ 10 के लिए
माइक्रोसॉफ्ट का सर्वाधिक प्रचारित ओएस आज प्रसिद्ध हो गया है (नहीं सर्वोत्तम अर्थों में) अपग्रेड करने के लिए दखल देने वाले ऑफर। कभी-कभी ये अपडेट वास्तव में मददगार होते हैं और इंस्टॉल करने लायक होते हैं। कभी-कभी, इसके विपरीत, त्रुटियों वाले अगले वाक्य को छोड़ देना और उनके ठीक होने तक प्रतीक्षा करना बेहतर होता है।

लेकिन दोनों ही मामलों में, रेडमंड के प्रस्ताव को स्वीकार करना है या अस्वीकार करना है, यह तय करने के लिए आपको अपने ओएस का सटीक संस्करण जानना होगा।
विंडोज़ 10 के मामले में यह कैसे पता करें कि आपके कंप्यूटर पर कौन सा ऑपरेटिंग सिस्टम है? सबसे सरल तरीका यह है:
- अपने कीबोर्ड पर Win+R कुंजी दबाएँ
- कमांड "विजेता" दर्ज करें (से)। अंग्रेजी के शब्दविंडोज़ संस्करण)। विजेता के अलावा उद्धरण या किसी अन्य प्रतीक की आवश्यकता नहीं है
- एंटर कुंजी या ओके बटन दबाएं

इसके बाद, स्क्रीन पर एक छोटी विंडो दिखाई देगी, जो आपके ओएस संस्करण के बारे में सभी महत्वपूर्ण जानकारी प्रदान करेगी:
- नाम और पीढ़ी (हमारे मामले में विंडोज़ 10)
- संस्करण संख्या
- विधानसभा
- लाइसेंस की स्थिति (क्या प्रतिलिपि लाइसेंस प्राप्त है और उपयोगकर्ता का नाम और संगठन)
जब अपडेट की बात आती है, तो मुख्य तत्व ओएस बिल्ड नंबर होता है। यह समझने के लिए आपको यह देखने की आवश्यकता है कि अपडेट करना है या अभी इंतजार करना है।
यदि किसी कारण से आपके कीबोर्ड पर विंडोज कुंजी नहीं है (मान लें कि आप मोबाइल उपकरणों के लिए ब्लूटूथ कीबोर्ड का उपयोग कर रहे हैं), तो सिस्टम को कमांड भेजने के अन्य तरीके हैं:
- खोज आइकन पर क्लिक करें (निचले बाएँ कोने में स्टार्ट बटन के दाईं ओर आवर्धक ग्लास आइकन)
- विजेता दर्ज करें
- जब टेक्स्ट के नीचे "रन कमांड" प्रॉम्प्ट दिखाई दे, तो माउस से उस पर क्लिक करें
परिणामस्वरूप, आपको वही विंडो मिलेगी जो आपने Win-R के माध्यम से कमांड दर्ज करते समय प्राप्त की थी।
विंडोज 8 के लिए
विनवर कमांड विंडोज़ के पिछले संस्करणों के लिए भी काम करता है। यदि आप Win+R कीबोर्ड शॉर्टकट के माध्यम से एक कमांड चलाते हैं, तो लॉन्च प्रक्रिया में या उस विंडो में जिसमें सिस्टम परिणाम प्रदर्शित करता है, कोई अंतर नहीं होगा।
यदि आप खोज मेनू के माध्यम से एक कमांड चलाते हैं, तो कमांड के बजाय, खोज आपको winver.exe फ़ाइल दिखाएगी जिसे चलाने के लिए आपको संकेत दिया जाएगा। इसे चलाएँ: यह वही परिणाम देगा।
विंडोज 7 या विस्टा के लिए
टच स्क्रीन के बड़े पैमाने पर क्रेज से पहले जारी किए गए ऑपरेटिंग सिस्टम का इंटरफ़ेस थोड़ा अलग है। विशेष रूप से, स्टार्ट मेनू को एक गोल बटन का उपयोग करके वहां लॉन्च किया जाता है, हालांकि बटन उसी बाएं कोने में स्थित है। लेकिन डेस्कटॉप पर कोई अलग से "खोज" बटन नहीं है।
- स्टार्ट बटन पर बायाँ-क्लिक करें
- मेनू के नीचे खुलने वाले खोज फ़ील्ड में, वह विनवर कमांड दर्ज करें जिससे हम पहले से परिचित हैं
- एंट्रर दबाये
- जब खोज परिणाम प्रदान करती है - Winver.exe प्रोग्राम, तो उस पर क्लिक करें, जिसके बाद आपको "प्रोग्राम के बारे में" शीर्षक वाली एक विंडो दिखाई देगी।

यह विंडोज़ के आपके संस्करण का विवरण है। हाल के संस्करणों के समान, यह विंडो विंडोज़ पीढ़ी, संस्करण संख्या, बिल्ड नंबर, सर्विस पैक और लाइसेंसिंग जानकारी भी दिखाती है।
विंडो शीर्षक यह भी दिखाता है कि आपने विंडोज 7 का कौन सा संस्करण स्थापित किया है (एलिमेंटरी, होम बेसिक, प्रोफेशनल, एंटरप्राइज, अल्टीमेट, आदि) कृपया ध्यान दें कि विंडोज 10 में शीर्षक इतना जानकारीपूर्ण नहीं है।
Windows XP और उससे पहले के लिए
यदि आप अच्छे पुराने XP का उपयोग करते हैं, तो आपके कंप्यूटर पर कौन सा OS है, इसका पता लगाने के लिए एल्गोरिदम इस प्रकार होगा:
- स्टार्ट बटन पर क्लिक करें
- सूची से "चलाएँ" चुनें
- खुलने वाली "प्रोग्राम चलाएँ" विंडो में, एक इनपुट फ़ील्ड है। इसमें वही "विजेता" कमांड दर्ज करें
- विंडो में "ओके" बटन पर क्लिक करें या एंटर दबाएं

आपकी आंखों के सामने एक सूचना विंडो खुलेगी, जिसका डिज़ाइन Windows XP की शैली में होगा। सूचना सामग्री के संदर्भ में, यह 8 या 10 की तुलना में विस्टा की अधिक याद दिलाएगा। विंडो में आप निम्नलिखित डेटा पढ़ सकते हैं:
- ओएस संस्करण (होम, प्रोफेशनल, आदि)
- संस्करण संख्या
- निर्माण संख्या
- सर्विस पैक
- उपयोगकर्ता लाइसेंस जानकारी
- उपलब्ध मात्रा रैंडम एक्सेस मेमोरी
हमारी पूरी सूची में अंतिम आइटम Windows XP के लिए अद्वितीय है।
हम अधिक गहराई में नहीं जाएंगे और मिलेनुइम, 98 या 95 के संस्करण का पता लगाने के तरीकों का पता नहीं लगाएंगे। यदि ऐसी दुर्लभ वस्तुएं आपके कंप्यूटर पर काम करती हैं, तो संभवतः आपके पास इसके लिए विशेष कारण हैं, और इसलिए आप पहले से ही जानते हैं कि संस्करण का पता कैसे लगाया जाए आपके कंप्यूटर पर ऑपरेटिंग सिस्टम.
सार्वभौमिक विधि
हमने समीक्षा की है सबसे सरल तरीकाअपने ऑपरेटिंग सिस्टम के संस्करण के बारे में जानकारी प्राप्त करें. हालाँकि, यह अपेक्षाकृत विरल डेटा उत्पन्न करता है। अपडेट को स्वीकार करना है या नहीं, यह तय करने के लिए उनमें से पर्याप्त हैं। लेकिन कभी-कभी आपको अपने सिस्टम के बारे में और अधिक जानकारी प्राप्त करने की आवश्यकता होती है - उदाहरण के लिए, इसकी क्षमता या इसके बारे में जानकारी हार्डवेयर.
कंप्यूटर पर ओएस का पता लगाने के लिए एक अधिक उन्नत तरीका है। यह विंडोज़ के एक प्रमुख तत्व - कंट्रोल पैनल पर आधारित है।
- दाएँ माउस बटन से स्टार्ट मेनू पर क्लिक करें।
- खुलने वाले मेनू से "सिस्टम" चुनें।
- इस पर क्लिक करें।
खुलने वाली विंडो में, विंडोज़ के अधिक आधुनिक संस्करण (उदाहरण के लिए, 10) क्लासिक कंट्रोल पैनल नहीं दिखाएंगे, बल्कि इसका आधुनिक संस्करण, स्पर्श नियंत्रण के लिए अनुकूलित दिखाया जाएगा। हालाँकि, यह मुख्य डेटा दिखाएगा:
- डिवाइस कोड
- उत्पाद कोड (अर्थात विंडोज़)
- सिस्टम प्रकार (अर्थात्, इसकी बिट क्षमता - 32- या 64-बिट)
पारंपरिक नियंत्रण कक्ष के क्लासिक "सिस्टम" टैब पर जाने के लिए, संस्करण 8 और 10 में आपको चाहिए:
- "प्रारंभ" मेनू के आगे "खोज" बटन पर क्लिक करें
- रूसी में "सिस्टम" दर्ज करें
- प्रस्तावित "सर्वश्रेष्ठ मिलान" पर क्लिक करें (यह नियंत्रण कक्ष टैब होगा जिसकी हमें आवश्यकता है)
खुलने वाले पैनल में विनवर कमांड का उपयोग करके खुलने वाली विंडो की तुलना में बहुत अधिक डेटा होगा। विशेष रूप से, आप वहां पढ़ सकते हैं:
- सिस्टम क्षमता
- विंडोज़ सक्रियण स्थिति
- लाइसेंस कुंजी (उत्पाद कोड)
- कंप्यूटर का नाम
- वह जिस कार्य समूह से संबंधित है
- हार्डवेयर जानकारी (प्रोसेसर, रैम की मात्रा, टच स्क्रीन उपलब्धता)
कभी-कभी यह डेटा एक साधारण विनवर पैनल की तुलना में अधिक जानकारीपूर्ण साबित होता है।
ओएस के अन्य संस्करणों में, आप विंडोज़ के इस विशेष संस्करण के लिए प्रदान की गई विधि का उपयोग करके नियंत्रण कक्ष लॉन्च करके इस टैब में प्रवेश कर सकते हैं।
Windows XP में, सिस्टम गुण देखने के लिए आपको यह करना होगा:
- अपने डेस्कटॉप पर मेरा कंप्यूटर आइकन ढूंढें
- इस पर राइट क्लिक करें
- संदर्भ मेनू में, "गुण" पंक्ति ढूंढें और उस पर बायाँ-क्लिक करें
सिस्टम प्रॉपर्टीज टैब खुलेगा, जिसमें लगभग वही जानकारी दिखाई देगी जो कंट्रोल पैनल में सिस्टम टैब में है।
माइक्रोसॉफ्ट वेबसाइट के माध्यम से
अंत में, यदि आपके पास चालू इंटरनेट कनेक्शन है, तो आप बस इसका अनुसरण कर सकते हैं, और साइट स्वचालित रूप से आपके संस्करण को पहचान लेगी (हालांकि इतने सटीक विवरण के साथ नहीं)। और भी निर्देश होंगे सटीक परिभाषा, विशेष रूप से आपके OS के लिए।