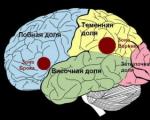Temperatura critică pentru procesorul Intel. Temperatura normală a procesorului
Este inima oricărui computer sau sistem mobil. Suportă sarcina maximă de a efectua activități de calcul de bază, prezența unei cantități excesive a cărora poate crește temperatura procesorului (CPU). Depășirea valorilor limită pentru supraîncălzire poate duce doar la eșecul acesteia. Următoarea este o prezentare generală a mai multor utilități populare care vă permit să diagnosticați indicatorii de temperatură ai acestui dispozitiv.
De ce crește temperatura procesorului?
Orice calcul afectează creșterea temperaturii. Chiar și atunci când sistemul este inactiv, procesorul este încă accesat indiferent dacă doriți sau nu. Acest lucru se datorează faptului că serviciile de sistem rulează în orice sistem de operare. Adevărat, nu provoacă sarcini de vârf, dar atunci când apar procese suplimentare, temperatura poate depăși scara. Oprirea la timp a componentelor neutilizate poate reduce semnificativ sarcina.
Destul de des, încălzirea este observată în computerele cu un sistem de răcire instalat incorect, atunci când răcitorul nu își face față sarcinii. Overclockarea procesorului are un efect foarte puternic, așa că trebuie să fiți extrem de atenți atunci când overlockați sau asamblați manual un computer.
Laptopurile asamblate din fabrică nu au problema creșterii temperaturii. Astfel de situații pot apărea doar dacă procesorul este înlocuit manual sau memoria RAM este redusă.

Cea mai simplă modalitate software de a reduce sarcina ar fi schimbarea planului de alimentare cu un design eficient din punct de vedere energetic (mai degrabă decât performanța ridicată sau designul echilibrat implicit recomandat).
Producătorii de cipuri de procesoare moderne își stabilesc propriile valori limită, care sunt recomandate pentru funcționarea normală a procesorului.
Dacă luăm în considerare valorile medii pentru majoritatea tipurilor de procesoare, temperatura procesorului ar trebui să corespundă următoarelor intervale în grade Celsius (de exemplu, luăm modelele SkyLake, IvyBridge și similare și familia Intel Core i3/5/7) :
- modul inactiv sau inactiv al sistemului cu „Desktop” care rulează fără a efectua operațiuni de întreținere - 30-41 (28-38);
- modul de încărcare (jocuri, virtualizare, randare, arhivare etc.) - 50-65 (40-62);
- Pragul maxim recomandat de temperatură este 67-72.
În ciuda acestor standarde, procesoarele Intel sunt capabile să reziste la valori mai mari, ceea ce nu le afectează în mod deosebit performanța. Pentru majoritatea procesoarelor AMD, temperatura maximă a procesorului nu trebuie să depășească 61 de grade.
Determinare folosind BIOS
În Windows, ajungerea la indicatorii de temperatură este destul de dificilă. Prin urmare, aflați în ce este temperatura procesorului acest moment se află într-unul dintre cele trei intervale specificate, se poate face prin setările sistemului BIOS primar.

În parametrii trebuie să găsiți setările avansate și să priviți linii precum CPU Temp, CPU Temperature (aceasta poate fi și secțiuni PC Health Status, Power, Hardware Monitor etc.). Spre deosebire de BIOS, mai mult sisteme moderne cu UEFI GUI, astfel de metrici pot fi prezentate în fereastra principală.
Cu toate acestea, această tehnică nu se justifică doar pentru că în acest moment sistem de operare nu este încărcat și nu rulează niciun proces care poate crea o încărcare pe procesor. Este potrivit doar pentru cazurile în care există unele probleme cu procesorul.

În paralel, puteți utiliza setările sistemului de răcire. În secțiuni setari aditionale trebuie să găsiți ceva de genul Fan Mode și să setați opțiunea de ajustare Always On sau Smart pentru acest mod. Pentru răcitoarele din linia Fan Speed puteți aplica și setarea valori proprii, dar nu este strict recomandat pentru utilizatorii neinstruiți să facă acest lucru fără cunoștințele corespunzătoare.
Folosind consola PowerShell și promptul de comandă
CPU, precum și redus sau performanță crescută, poate fi definit folosind o consolă PowerShell specială, care este prezentă pe sistemele Windows.

Îl puteți apela din meniul Run folosind comanda cu același nume sau puteți utiliza Task Manager.
În fereastra consolei ar trebui să introduceți următoarele: get-wmiobject msacpi_thermalzonetemperature -namespace "root/wmi".
Dacă utilizați linia de comandă, apelarea parametrilor va arăta astfel:
wmic /namespace:\\root\wmi PATH MSAcpi_ThermalZoneTemperature obține CurrentTemperature.
Din nou, tehnica nu este complet convenabilă. Pentru mai mult definiție simplă valorile temperaturii în timp real, este mai bine să folosiți programe speciale.
Cele mai populare programe de diagnosticare
Următoarele utilități sunt considerate a fi cele mai puternice:
- CPU-Z.
- Core Temp.
- HWMonitor.
- SpeedFan.
- AIDA64.
Nu toate sunt egale. Unii efectuează doar monitorizare, alții pot efectua diagnostice, iar alții fac ambele. Să ne uităm pe scurt la fiecare dintre ele.
CPU-Z
În CPU-Z, temperatura procesorului nu poate fi determinată inițial. Deci de ce a fost inclusă pe listă?

Doar pentru că ar trebui utilizat în paralel cu alte utilități care sunt capabile să monitorizeze valorile temperaturii atunci când CPU-Z acționează ca un tester de procesor sub sarcină (asta va fi discutat puțin mai târziu).
CoreTemp
Cum altfel poate fi determinată temperatura procesorului? Programul CoreTemp, potrivit multor experți, este cel mai potrivit instrument. Impresionează prin interfața simplă, ușurința în utilizare și prin faptul că este conceput ca o versiune portabilă care nu necesită instalare pe un hard disk.

De asemenea, afișează un indicator cum ar fi „CPU Core Temperature”, care nu corespunde temperaturii totale a cipului procesorului, ci fiecărui nucleu. În plus, este posibil să vedeți valorile limită setate și sarcina fiecărui nucleu de procesor, exprimate ca procent.
HWMonitor
Acest utilitar este aproape un analog complet al aplicației CoreTemp și vă permite să aflați valorile limită setate sau temperatura curentă a prizei. Urmărirea se realizează în timp real.

Una dintre caracteristicile programului este că poate oferi utilizatorului date suplimentare despre performanța cipul video și temperatura procesorului grafic, plăcii de bază, viteza ventilatorului etc. Dar, ca și utilitatea anterioară, acționează numai ca un instrument de monitorizare.
SpeedFan
Dar aplicația SpeedFan merită o privire separată. Nu numai că temperatura procesorului este afișată în timp real, astfel de indicatori (și nu numai) pot fi obținuți și pentru absolut toate elementele vitale. componente importante sisteme.

Programul în sine a fost conceput inițial pentru a stabili un control complet asupra setărilor răcitoarelor (ventilatoarelor) prin ajustarea vitezei de rotație a acestora. Astfel, pe baza limitelor de temperatură specificate, răcitoarele pot fi configurate astfel încât să se pornească și să se oprească atunci când este atins un prag stabilit. De regulă, acest utilitar nu este folosit pentru laptopuri, dar în terminalele staționare este la mare căutare (mai ales dacă vorbim mai degrabă de asamblare manuală decât de asamblare din fabrică).
Adevărat, nu va fi atât de ușor pentru un utilizator neexperimentat să înțeleagă setările prima dată, dar dacă citiți documentația necesară și înțelegeți principiile de bază ale funcționării acesteia, utilizarea aceasta aplicație cu setările potrivite va da rezultate excelente imediat. Cu toate acestea, în cel mai simplu caz, puteți utiliza modul de instalare cu auto-ajustare, oferit de aplicație după analizarea componentelor necesare și a parametrilor acestora.
AIDA64
Acest program era cunoscut anterior sub numele de Everest și astăzi rămâne un utilitar destul de puternic, dar, din păcate, clasificat drept shareware cu o perioadă de probă de 30 de zile.

Puteți vizualiza indicatorii necesari făcând clic pe pictogramele senzorului pentru orice categorie de echipamente. Pe parcurs, media va fi afișată ca valoare medie în total pentru toate componentele sistemului.
Alte programe
Printre restul software, care este, de asemenea, capabil să furnizeze date de acest fel, putem observa aplicații precum All CPU Meter, OCCT (versiunea extinsă cu un modul HWMonitor încorporat), Open Hardware Monitor etc. În cea mai mare parte, toate folosesc același principiile de funcționare și în funcție de caracteristicile afișate sau setările nu sunt deosebit de diferite.
Probleme de preferințe
După cum probabil ați observat deja, CPU-Z nu afișează temperatura procesorului, dar celelalte programe, fără îndoială, sunt perfecte pentru orice utilizator. În ceea ce privește în special CPU-Z, încercați să rulați acest utilitar și, de exemplu, CoreTemp în paralel. În prima aplicație, faceți clic pe butonul Validate situat în fereastra de mai jos, iar în CoreTemp, monitorizați schimbările de temperatură.
Programul SpeedFan, precum și setarea sistemului de răcire în BIOS prin setarea propriilor valori, nu ar trebui să fie atinse de un utilizator fără experiență. Desigur, sistemul nu vă va permite inițial să atingeți parametrii critici sau să îi depășiți, dar totuși trebuie să fiți extrem de atenți: chiar dacă procesorul nu suferă de acest lucru, influență negativă alte componente hardware pot fi afectate.
Utilizarea ieșirii valorilor de temperatură în consola PowerShell este, de asemenea, oarecum nejustificată. Este folosit în principal pentru a depana unele probleme folosind metode software.
Astfel, puteți alege unul dintre programe gratuite descrise mai sus, în loc să urmăriți instrumente puternice de diagnosticare care sunt utilizate pentru întreținere și reparare. Ce să alegi din toate acestea? Poate, cea mai bună opțiune Aplicațiile CoreTemp și HWMonitor vor deveni, deoarece sunt analoge aproape complete între ele și se disting prin furnizarea de informații maxime și ușurință în utilizare.
În general, dacă te uiți la tehnologiile de fabricație ale procesoarelor moderne și la metodologia de testare a acestora în funcție de diverși parametri, inclusiv indicatori de temperatură, se poate observa că astfel de dispozitive sunt capabile să reziste la temperaturi până la punctul de fierbere al apei (100 de grade Celsius). Desigur, nu trebuie să neglijați valorile de supraîncălzire, dar orice procesor are totuși o marjă de siguranță. Și dacă observați primele semne de creștere a temperaturii chiar și atunci când sistemul este inactiv, ar trebui să contactați imediat un centru de service. Ca ultimă soluție, puteți folosi un strat suplimentar de pastă termică sau chiar pur și simplu puteți curăța interiorul unității de sistem de praf. În unele cazuri, problema poate fi înfundarea. Apropo, curățarea va avea un efect benefic asupra altor componente.
Supraîncălzirea în sine este foarte dăunătoare oricărui computer și mai ales unui laptop. Deoarece podurile și cipurile video din laptopuri eșuează aproape întotdeauna din cauza supraîncălzirii. Cum îți poți da seama dacă computerul tău se supraîncălzi? La urma urmei, nu va fi întotdeauna fierbinte la atingere. Pentru a face acest lucru, trebuie să știți ce temperaturi sunt considerate normale și care sunt considerate prea ridicate.
Care este temperatura normală a procesorului și a plăcii video?
Deci, puține s-au schimbat de atunci. AMD s-a încălzit și continuă să o facă. Temperatura lor normală de funcționare sub sarcină poate ajunge până la 80 -85 grade în funcție de sistemul de răcire instalat.
În timpul inactiv, temperatura lor normală este 50-55 grade. Dacă mai puțin este bine.
Temperaturile de funcționare ale procesoarelor Intel
Procesoarele Intel se încălzesc cu un ordin de mărime mai puțin. Sub sarcină domeniul lor termic admis este de aprox. 70-75 grade. În timpul inactiv - 30-35 .
Desigur, pentru anumite modele limita inferioară poate fi mult mai mică, dar dacă procesorul tău se încălzește mai mult 85 de grade, atunci este timpul să începeți întreținerea sistemului de răcire, care include nu numai curățarea prafului, ci și înlocuirea obligatorie a pastei termice.
Temperatura normală a procesorului laptopului
Pentru laptopuri, în raport cu mărcile de procesoare AMD și Intel, totul este exact la fel. Intel rulează mai rece decât AMD.

Ce temperatură a laptopului este considerată normală?
Dar o regulă este valabilă pentru ambele - dacă temperatura procesorului laptopului sub sarcină este în interval 80-90 de grade sau mai mult, atunci această problemă trebuie corectată cât mai curând posibil. Un laptop tolerează supraîncălzirea mult mai rău decât un computer desktop, iar dacă supraîncălziți un laptop pentru o perioadă scurtă de timp, consecințele vor fi cel mai probabil foarte triste.
Ce temperatură este considerată normală pentru o placă video?
În lumea plăcilor video Nvidia și Radeon, lucrurile stau exact la fel ca la Intel și AMD. Radeon, de regulă, se încălzește mai mult decât Nvidia, prin urmare temperaturile de funcționare ale primei sunt mai mari.
Același model de placă video, în funcție de sistemul de răcire instalat pe acesta, se poate încălzi mai mult sau mai puțin. Sub încărcare, plăcile video Radeon se pot supraîncălzi. 100 grade. 95-97 pot fi considerate temperaturi normale de funcționare sub sarcină într-o carcasă închisă pentru majoritatea plăcilor Radeon high-end.
Pentru majoritatea cardurilor Nvidia 80-85 grade în sarcină vor fi considerate normale. Dacă al tău este mai mic, e foarte bine.

Cel mai bun mod multumesc autorului articolului - reposteaza-l pe pagina ta
Acestea funcționează la viteze mari de ceas și consumă cantități mari de energie. Aceasta duce la eliberare cantitate mare căldură și, în consecință, încălzirea procesorului. Și încălzirea excesivă a procesorului, la rândul său, duce la încetinirea computerului, la repornirea bruscă a computerului sau chiar la defecțiunea procesorului.
În acest articol vom vorbi despre cum să monitorizăm, precum și care ar trebui să fie temperatura procesorului, astfel încât computerul să funcționeze rapid, stabil și fără probleme.
Cum se monitorizează temperatura procesorului.
Puteți utiliza diferite programe pentru a monitoriza temperatura procesorului. Cea mai simplă opțiune este programul. Acest program este complet gratuit, are o interfață simplă și vă permite să monitorizați temperatura tuturor componentelor computerului simultan, ceea ce este foarte convenabil.
Lansați HWmonitor și parcurgeți lista de componente până când găsiți procesorul. Programul HWmonitor afișează separat temperatura fiecărui nucleu de procesor (Core #0, Core#1 etc.), precum și temperatura carcasei procesorului (Pachet).
În acest caz, trei valori ale temperaturii sunt afișate simultan: Valoare – valoarea temperaturii curente, Min – valoarea temperaturii minime și Max – valoarea temperaturii maxime. Dacă nu doriți încărcare, atunci ar trebui să acordați atenție valorilor Value și Min. Dacă doriți să aflați temperatura sub sarcină, atunci valoarea Max vă va fi mai utilă. Pentru că va afișa temperatura maximă la care s-a încălzit procesorul tău.
Care ar trebui să fie temperatura procesorului?
Acum să trecem la care ar trebui să fie temperatura procesorului. Pot exista multe opinii pe această temă, mai ales că diferite procesoare tolerează diferit temperatura. Dar, în majoritatea cazurilor, pentru procesoarele moderne următoarele valori sunt:
- Fără sarcină: până la 45 de grade Celsius;
- Sub sarcină: până la 65 de grade Celsius;
Dacă temperatura procesorului tău depășește aceste valori, atunci acesta se supraîncălzi și trebuie să rezolvi problemele cu răcirea procesorului. La temperaturi peste 65 de grade, procesorul începe să funcționeze în modul throttling. Acesta este un mod în care procesorul omite ciclurile de ceas pentru a-și reduce temperatura. Omiterea ciclurilor de ceas înseamnă că procesorul începe să funcționeze mult mai lent, ceea ce înseamnă că computerul va încetini. Cu o creștere suplimentară a temperaturii procesorului (până la 70 de grade și mai sus), mecanism de aparare, care vă va reporni computerul fără avertisment.
Dacă temperatura procesorului dvs. depășește valorile de mai sus, atunci trebuie să luați măsuri imediate.
Cum se reduce temperatura procesorului.
Îndepărtați praful de pe unitatea de sistem. Primul lucru de făcut este. Trebuie să fiți deosebit de atenți când curățați radiatorul procesorului.

Radiatorul poate fi curățat fără a scoate răcitorul. De exemplu, puteți îndepărta ușor praful cu o perie de vopsea sau puteți sufla radiatorul cu o cutie de aer comprimat. În cele mai multe cazuri, curățarea temeinică a unității de sistem rezolvă toate problemele de supraîncălzire.
Îmbunătățiți răcirea unității de sistem. Adesea, cauza supraîncălzirii procesorului este răcirea slabă a unității de sistem în ansamblu. Unitatea de sistem poate fi instalată lângă radiatoarele de încălzire centrală sau orificiile sale de ventilație pot fi blocate de corpuri străine. Asigurați-vă că nimic nu interferează cu mișcarea aerului și transferul de căldură. Dacă totul este în ordine, atunci răcirea unității de sistem poate fi îmbunătățită prin instalarea unui răcitor suplimentar.
Instalați un sistem de răcire mai eficient. Dacă toate celelalte nu reușesc, puteți instala oricând un sistem de răcire mai eficient. Un radiator mai masiv cu un răcitor cu diametru mai mare este garantat să ofere mai mult temperatura scazuta procesor.