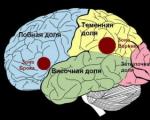Nu găsesc unitatea flash. Ce trebuie să faceți dacă unitatea flash USB nu este detectată
De obicei, suspecții în acest caz sunt defecțiuni ale software-ului, setări incorecte ale sistemului de operare, drivere învechite, defecțiuni ale porturilor USB ale computerului, adaptoarelor sau unitățile în sine.
În funcție de motive, problema se manifestă diferit în fiecare caz. Se întâmplă ca computerul să nu reacționeze deloc la o unitate flash sau un hard disk. În alte situații, se aude sunetul conectării unui dispozitiv nou, dar pictograma unității nu apare în Explorer. Și uneori computerul pur și simplu îngheață imediat după contactul cu dispozitivul USB.
Ce trebuie să faceți dacă computerul Windows nu vede o unitate flash sau un hard disk extern
Mai întâi, află care este problema exactă cu: computerul, adaptorul (dacă conexiunea este prin cablu) sau unitatea. Încercați să conectați dispozitivul USB prin alte porturi. Dacă acest lucru nu ajută și utilizați un cablu, încercați să-l înlocuiți cu unul de rezervă. Dacă nu reușește, verificați dacă unitatea se deschide pe alte computere.
Dacă dispozitivul funcționează pe alt PC sau nu aveți ocazia să îl verificați
Conectați-vă hard disk-ul sau unitatea flash la computer și urmați acești pași în ordine. Dacă primul nu ajută, treceți la următorul și așa mai departe.
Dacă și celălalt PC nu vede unitatea sau toate sfaturile de mai sus nu au ajutat
În acest caz, cel mai probabil problema este în unitatea în sine.
Dacă aveți o unitate flash mai degrabă decât un hard disk, puteți utiliza utilitare speciale pentru a remedia erorile software. Un astfel de software poate fi găsit de obicei pe site-ul web al producătorului. De exemplu, programul JetFlash Online Recovery este pentru unitățile Transcend. Și recuperarea online a unității flash USB este pentru unitățile flash marca ADATA. Dar rețineți că în timpul procesului de recuperare, aceste utilitare șterg toate datele de pe unitățile flash.
Dacă niciuna dintre cele de mai sus nu a ajutat, atunci problema este probabil o defecțiune fizică a hard disk-ului sau a unității flash. Atunci este mai bine să arătați dispozitivul unui specialist sau să-l returnați la magazin în garanție.
Ce trebuie să faceți dacă Mac nu vede o unitate flash sau un hard disk extern
Pe computerele Apple, procedura de verificare este ușor diferită, dar urmează aproximativ același algoritm. Vom presupune că ați încercat deja să reporniți computerul, să deconectați și să conectați unitatea flash și, de asemenea, v-ați asigurat că conexiunea este fiabilă. Dacă acest lucru nu ajută, trebuie să faceți următoarele:
Deschideți instrumentul de disc încorporat (Programe → Utilitare → Utilitar de disc) și verificați dacă unitatea flash problematică este afișată acolo. Dacă unitatea este încă vizibilă, încercați-l făcând clic pe butonul „Ștergeți” și reconectați-l. Rețineți că toate datele de pe unitatea flash vor fi șterse definitiv.

Software-ul de diagnosticare Mac oferă informații detaliate despre toate componentele software și hardware de pe computer, inclusiv dispozitivele USB. Deschideți meniul Apple, apoi țineți apăsată tasta Opțiune, faceți clic pe „Informații de sistem” și accesați secțiunea USB din meniul care se deschide.

Dacă unitatea flash este acolo, atunci problema constă în software și puteți încerca să restaurați discul, referindu-vă la recomandările producătorului. Dacă nu există informații despre unitatea flash, atunci problema este o defecțiune fizică și ar trebui să contactați un magazin sau un centru de service dacă reparațiile au sens.
Aproape toată lumea folosește unități flash USB acum. Acesta este un mod simplu și fiabil de a transfera și stoca informații. Dar defecțiunea acestor dispozitive a devenit o problemă comună pentru mulți utilizatori. Mai jos sunt toate cauzele posibile ale problemelor și opțiunile de rezolvare a acestora.
În primul rând, vor fi descrise modalități mai simple și mai eficiente de a rezolva problema, așa că ar trebui să urmați recomandările în ordine. Dar nu uitați că unele probleme, cum ar fi daune fizice grave, nu pot fi eliminate.
Motive pentru care sistemul nu recunoaște dispozitivul
Pentru a opera un dispozitiv USB, acesta are un controler special încorporat. Dacă există o anumită defecțiune, aceasta se poate bloca, ceea ce va împiedica computerul să recunoască unitatea flash.
Motivul defecțiunii poate fi o supratensiune, îndepărtarea bruscă a unității flash, formatarea incorectă etc.Încălcările de acest tip pot fi în continuare corectate, dar în caz de deteriorare mecanică sau termică, este imposibil să se restabilească funcționarea unității flash.
Puteți înțelege că unitatea flash nu este detectată de computer de următorii factori:
- Dispozitivul USB este conectat, dar computerul spune „inserați disc”;
- Apare mesajul „Dispozitiv conectat, nedetectat”;
- emite o solicitare de formatare a unității flash;
- apare un mesaj de eroare la citirea datelor;
- Indicatorul de pe unitate este aprins, dar nu este afișat pe computer etc.
Cauza defecțiunii poate fi, de asemenea:
- porturi USB pentru computere nefuncționale;
- șoferi învechiți;
- viruși pe dispozitiv;
- erori de setări în BIOS;
- diferite sisteme de fișiere ale dispozitivului USB și computerului;
- atribuirea literei unității hard disk conectate unității flash etc.
Verificare șofer
În primul rând, trebuie să verificați dacă driverul este instalat corect pe computer.
Pentru a face acest lucru, accesați „Gestionarea discurilor”:

Acum încercați să scoateți și să introduceți dispozitivul USB și vedeți dacă acesta apare în această fereastră. Dacă unitatea flash este vizibilă și starea este indicată ca „Bine”, faceți clic dreapta pe ea și selectați „Activați partiția”.
Dacă există o problemă, starea va afișa „Nealocat”, „Neinițializat” sau „Necunoscut”, ceea ce înseamnă că dispozitivul este deteriorat.
Sistemul poate atribui litera greșită unității flash, ceea ce va împiedica, de asemenea, recunoașterea acesteia. Faceți clic dreapta pe dispozitiv și selectați „Schimba litera unității” și atribuiți o altă valoare:

Driverul unității flash în sine trebuie verificat în Manager dispozitive:
- start;
- panou de control;
- manager de dispozitiv.
Dacă driverul pentru unitatea flash nu este instalat, vor apărea semne de întrebare galbene lângă unul sau mai multe dispozitive USB.
Erori hardware ale computerului
Când computerul nu detectează o nouă unitate flash, introduceți-o în diferite porturi USB. Dacă toate porturile funcționează normal, cu excepția unuia, cauza problemei este o problemă în acel port.
Aceeași problemă poate apărea atunci când conectați o unitate flash nu direct, ci printr-un hub USB sau un cablu prelungitor.Încercați să conectați dispozitivul direct la portul USB. Dacă totul funcționează, atunci adaptorul este cauza.
Se întâmplă ca multe dispozitive să fie conectate la computer prin USB, atunci este posibil ca porturile să nu aibă suficientă putere pentru a opera unitatea flash. Deconectați celelalte dispozitive de la porturi pe rând, lăsând doar mouse-ul și tastatura. Dacă unitatea USB funcționează acum, atunci problema se datorează lipsei de alimentare.

Foto: Transformator hub USB Apacer PH150
În acest caz, este mai bine să instalați o sursă de alimentare mai puternică sau un hub USB cu o sursă de alimentare separată. Dar dacă dimensiunea dispozitivului flash este foarte mare, modelele de laptop mai vechi pur și simplu nu își vor face față puterii. Cu această opțiune, este aproape imposibil să rezolvi problema.
O altă problemă este încălzirea dispozitivului USB conectat. Defecțiunea poate fi un scurtcircuit pe placa dispozitivului.
Puteți verifica acest lucru pe alt computer - dacă acesta continuă să se încălzească, atunci unitatea USB este defectă. Și dacă totul este bine în alte locuri, atunci portul computerului însuși se poate scurtcircuita.
Dacă unitatea flash și portul USB funcționează corect, indicatorul de pe dispozitiv se va aprinde. Atunci cauza problemei este sistemică, nu hardware.
Video: Recuperarea unei unități flash care nu este recunoscută de computer
Verificarea virusului
Atunci de ce cardul flash este văzut de computer, dar nu citit? Un motiv ar putea fi un virus care infectează fișierul de pornire al unității USB. Din această cauză, dispozitivul fie nu pornește deloc, fie este imediat blocat de antivirus. Și dacă este afișat, afișează un avertisment „Acces refuzat” atunci când încercați să îl deschideți.
În primul rând, ar trebui să distrugeți fișierul de boot infectat „autorun.inf”. Pentru a face acest lucru, introduceți adresa unității flash în Explorer (de exemplu, G:/):

- "Serviciu";
- „Proprietăți folder”;
- "Vedere";
- „Fișiere și foldere ascunse”;
- „Afișați fișierele și folderele ascunse”.
Fișierul descărcat va fi acum afișat. Acesta trebuie eliminat și datele de pe întregul dispozitiv scanate cu un antivirus.
Dacă unitatea flash nu se deschide prin Explorer, utilizați linia de comandă:

Configurarea USB în BIOS
Este posibil ca unitatea flash să nu fie recunoscută deoarece porturile USB sunt dezactivate în BIOS. Acest lucru se întâmplă foarte rar, dar cel mai bine este să vă verificați setările pentru orice eventualitate. Vă rugăm să rețineți că niciun dispozitiv nu va fi recunoscut într-un port USB dezactivat, așa că, dacă altele funcționează bine, săriți peste acest pas.
Pentru a intra în BIOS, reporniți computerul și apăsați butonul Del sau F2 în timp ce îl porniți. Diferite PC-uri pot avea chei diferite, așa că uitați-vă la ce este scris pe ecran (aproximativ „Apăsați F2 pentru a intra în Setup”). Dacă se deschide un tabel albastru cu setări, atunci totul este corect - ați intrat în BIOS.
Acum ar trebui să găsiți elementul de meniu în care este reglementată includerea USB. Numele său poate varia, dar cel mai adesea este fila Advanced (Peripherals, Integrated Peripherals):

În el, căutați elementul USB Configuration/Controller etc. Există o mulțime de opțiuni de meniu BIOS, așa că este destul de dificil să specificați elementul exact. Dar cuvântul USB trebuie să fie prezent. Acum asigurați-vă că suportul USB este „Activat”, dacă nu, schimbați-le:

Unele versiuni de BIOS nu doar reglementează modul în care pornește controlerul, dar indică și modul său de funcționare - V1.1 sau V1.1+V2.0 (există deja 3.0). Alegeți opțiunea care acceptă toate direcțiile (V1.1+V2.0). Salvați setările și ieșiți din BIOS (cel mai adesea tasta F10).
Unitatea USB nu este detectată de sistem din cauza unor erori
După formatare, care este posibil să nu fi avut succes în totalitate, este posibil ca sistemul de operare să nu vadă unitatea flash din cauza erorilor. Acest lucru poate fi verificat în elementul „Gestionare disc”, a cărui intrare a fost descrisă mai sus. Dacă unitatea flash spune „Bine”, dar încă nu este vizibilă în Explorer, cauza poate fi o eroare de formatare.

Acest lucru poate fi eliminat printr-o nouă formatare. Faceți clic dreapta pe dispozitiv și selectați „Format”. Unitatea flash ar trebui acum să se afișeze și să funcționeze fără erori.
Diferite sisteme de fișiere de carduri flash și computere
Pentru a restabili funcționarea unui flash USB care nu este detectat pe computer, trebuie să schimbați sistemul de fișiere, ceea ce poate provoca un conflict pe computer. Sistemul de fișiere al acestuia din urmă este cel mai adesea NTFS, în timp ce dispozitivul flash este FAT32. În fereastra Disk Management, puteți vedea tipurile de sisteme de fișiere ale diferitelor medii pentru computer.
Formatarea corectă rezolvă problema. Pentru aceasta:

În fereastra care se deschide, verificați conformitatea capacității specificate și a parametrilor unității flash. Specificați sistemul de fișiere ca NTFS și bifați caseta de lângă „Rapid (curățare cuprins)”. Acum faceți clic pe „Start”:

Confirmați acțiunile dvs.:

După finalizarea procesului, sistemul vă va anunța:

Foto: mesaj despre finalizarea formatării
Actualizări necesare ale sistemului de operare pentru funcționare
Când este instalat Windows XP, este posibil ca unitatea flash să nu fie recunoscută din cauza actualizărilor învechite necesare pentru funcționarea sa. Cu toate acestea, unele unități flash pot funcționa în porturile USB ale computerului, în timp ce altele nu.
Principalele actualizări necesare pentru funcționarea normală a dispozitivelor USB:
- KB925196 – recunoaștere incorectă;
- KB817900 – operarea portului se oprește după ce dispozitivul este scos și reîncărcat;
- KB968132 – erori la conectarea mai multor unități flash;
- KB88740 – Eroare Rundll32.exe;
- KB895962 – oprește dispozitivul USB după oprirea imprimantei;
- KB871233 – cardul flash nu funcționează după ce computerul se trezește din somn sau hibernare;
- KB314634 – acceptă numai dispozitive USB mai vechi;
- KB312370 (2007) – suport USB 2.0.
Metode de recuperare
Când nu sunt găsite probleme cu sistemul, puteți utiliza programe speciale de recuperare:

- ChipGenius – determină producătorul și alte informații despre dispozitiv;
- AlcorMP – reflashează controlerele flash USB de la majoritatea producătorilor;
- Instrumentul de recuperare JetFlash – flash drive-urile de la Transcend.
Dacă computerul spune „Insert disc” la pornire, este posibil ca problema să fie drivere învechite care ar trebui eliminate.

Pentru aceasta:
- Când computerul este oprit, deconectați toate dispozitivele USB (cu excepția mouse-ului și a tastaturii);
- porniți computerul;
- descărcați programul DriveCleanup;
- În funcție de versiunea sistemului de operare, copiați „drivecleunup.exe” pe 32 de biți sau 64 de biți în folderul C:\Windows\System32;
- accesați linia de comandă și scrieți „drivecleunup.exe”;
- driverele vor începe să fie dezinstalate:
După aceasta, reporniți computerul. Introduceți unitatea flash și sistemul va găsi drivere noi pentru aceasta.

Este posibil ca o unitate flash să nu fie detectată din multe motive, dintre care principalele sunt o defecțiune a dispozitivului sau a portului USB, precum și erorile de sistem, majoritatea putând fi eliminate prin formatarea corectă și instalarea driverelor. Unele programe pot ajuta, de asemenea, la restaurarea blițului USB, așa că ar trebui să urmați instrucțiunile în ordine.
De obicei, suspecții în acest caz sunt defecțiuni ale software-ului, setări incorecte ale sistemului de operare, drivere învechite, defecțiuni ale porturilor USB ale computerului, adaptoarelor sau unitățile în sine.
În funcție de motive, problema se manifestă diferit în fiecare caz. Se întâmplă ca computerul să nu reacționeze deloc la o unitate flash sau un hard disk. În alte situații, se aude sunetul conectării unui dispozitiv nou, dar pictograma unității nu apare în Explorer. Și uneori computerul pur și simplu îngheață imediat după contactul cu dispozitivul USB.
Ce trebuie să faceți dacă computerul Windows nu vede o unitate flash sau un hard disk extern
Mai întâi, află care este problema exactă cu: computerul, adaptorul (dacă conexiunea este prin cablu) sau unitatea. Încercați să conectați dispozitivul USB prin alte porturi. Dacă acest lucru nu ajută și utilizați un cablu, încercați să-l înlocuiți cu unul de rezervă. Dacă nu reușește, verificați dacă unitatea se deschide pe alte computere.
Dacă dispozitivul funcționează pe alt PC sau nu aveți ocazia să îl verificați
Conectați-vă hard disk-ul sau unitatea flash la computer și urmați acești pași în ordine. Dacă primul nu ajută, treceți la următorul și așa mai departe.
Dacă și celălalt PC nu vede unitatea sau toate sfaturile de mai sus nu au ajutat
În acest caz, cel mai probabil problema este în unitatea în sine.
Dacă aveți o unitate flash mai degrabă decât un hard disk, puteți utiliza utilitare speciale pentru a remedia erorile software. Un astfel de software poate fi găsit de obicei pe site-ul web al producătorului. De exemplu, programul JetFlash Online Recovery este pentru unitățile Transcend. Și recuperarea online a unității flash USB este pentru unitățile flash marca ADATA. Dar rețineți că în timpul procesului de recuperare, aceste utilitare șterg toate datele de pe unitățile flash.
Dacă niciuna dintre cele de mai sus nu a ajutat, atunci problema este probabil o defecțiune fizică a hard disk-ului sau a unității flash. Atunci este mai bine să arătați dispozitivul unui specialist sau să-l returnați la magazin în garanție.
Ce trebuie să faceți dacă Mac nu vede o unitate flash sau un hard disk extern
Pe computerele Apple, procedura de verificare este ușor diferită, dar urmează aproximativ același algoritm. Vom presupune că ați încercat deja să reporniți computerul, să deconectați și să conectați unitatea flash și, de asemenea, v-ați asigurat că conexiunea este fiabilă. Dacă acest lucru nu ajută, trebuie să faceți următoarele:
Deschideți instrumentul de disc încorporat (Programe → Utilitare → Utilitar de disc) și verificați dacă unitatea flash problematică este afișată acolo. Dacă unitatea este încă vizibilă, încercați-l făcând clic pe butonul „Ștergeți” și reconectați-l. Rețineți că toate datele de pe unitatea flash vor fi șterse definitiv.

Software-ul de diagnosticare Mac oferă informații detaliate despre toate componentele software și hardware de pe computer, inclusiv dispozitivele USB. Deschideți meniul Apple, apoi țineți apăsată tasta Opțiune, faceți clic pe „Informații de sistem” și accesați secțiunea USB din meniul care se deschide.

Dacă unitatea flash este acolo, atunci problema constă în software și puteți încerca să restaurați discul, referindu-vă la recomandările producătorului. Dacă nu există informații despre unitatea flash, atunci problema este o defecțiune fizică și ar trebui să contactați un magazin sau un centru de service dacă reparațiile au sens.
În ultimii ani, unitățile flash au devenit foarte populare și aproape fiecare utilizator de PC are unul. A devenit o normă ca aproape fiecare a doua persoană să poarte în mod constant o unitate flash cu toate informațiile necesare. Și acest lucru nu este surprinzător, deoarece un card de memorie este mult mai convenabil decât un mediu de stocare din generația anterioară, de exemplu, ca un disc.
Compactitatea și accesibilitatea nu sunt principalele avantaje ale suporturilor flash. Utilizatorii îl apreciază în primul rând pentru că toate fișierele pentru muncă sau studiu sunt întotdeauna la îndemână și, dacă este necesar, pot fi șterse sau suprascrise.
Dar nicio tehnologie nu este absolut perfectă. Probleme precum incapacitatea de a citi sau deschide fișiere devin din ce în ce mai frecvente. Motivul poate sta fie în mediul de stocare în sine, fie în computer. Și acest lucru este deplorabil pentru că într-o clipă puteți pierde toate fișierele cu informații importante. De aceea, merită să știți de ce o unitate flash nu mai funcționează și toate metodele posibile pentru a remedia problema.
Unitate flash care nu funcționează
Să începem cu cel mai rău, și anume că problema constă în faptul că mass-media a eșuat. Într-adevăr, în această situație, repararea acestuia va fi aproape imposibilă sau nerezonabil de costisitoare.
De cele mai multe ori, unitățile flash se sparg după un impact dur asupra controlerului sau cipului, precum și din cauza scurtcircuitelor și a defecțiunii contactelor de pe placă. Se întâmplă ca, după ce a intrat în apă, purtătorul rămâne în funcțiune, iar utilizatorii doar răsuflă uşuraţi. Dar în zadar! După ce unitatea flash intră în apă și se dovedește a funcționa, ar trebui să rescrieți imediat toate fișierele pe alt mediu. La urma urmei, doar pentru că funcționează corect nu înseamnă că după un timp va fi la fel. Umiditatea și electronicele, deși foarte mici, sunt lucruri complet incompatibile și aproape niciodată contactul lor nu trece neobservat.
De asemenea, dacă computerul nu vede media, mai întâi trebuie să determinați motivul. Trebuie să inspectați corpul dispozitivului pentru fisuri și lovituri. Desigur, dacă unitatea flash este complet distrusă, este inutil să faci nimic.
Dar dacă mai aveți îndoieli cu privire la inoperabilitatea dispozitivului, trebuie să mergeți mai departe. Este destul de ușor să verifici dacă funcționează. Trebuie doar să introduceți unitatea flash în computer. Dacă dispozitivul se aprinde (există un LED încorporat în carcasă) și computerul emite un bip când dispozitivul este conectat, atunci unitatea flash funcționează. Aceasta înseamnă că problema poate fi încă rezolvată.
Dar dacă operatorul de transport în sine nu a reacționat în niciun fel, cum ar fi PC-ul, atunci este inutil să faci nimic. Puteți, desigur, să contactați un reparator de electronice sau un centru de service. Ei vor încerca să rezidă contactele și pot chiar înlocui carcasa ruptă, dar acest lucru va fi foarte scump. Este mai ușor să cumpărați o nouă unitate flash, cu excepția cazului în care, desigur, există fișiere vitale pe cea veche.
Unitatea flash dă semne de viață? Deci, căutăm problema în continuare.
Port USB deconectat de pe panoul frontal al PC-ului
Cel mai frecvent motiv pentru care un computer nu vede o unitate flash este un port USB deconectat de pe panoul frontal. Mulți utilizatori conectează automat unitatea flash la computer prin panoul frontal. Este ușor și convenabil. Și cumva uităm complet că acestea nu sunt singurele porturi de pe PC.
Această problemă este mai ales probabilă după ce PC-ul a fost reparat sau curățat de praf, a înlocuit pasta termică sau orice altă activitate care include dezasamblarea unității de sistem. Doar că în momentul asamblarii sale, din cauza uitării, este posibil să nu conectați porturile frontale la alimentare. Problema este simplă și ușor de rezolvat.
Dacă aveți nevoie de fișiere chiar aici și acum, puteți utiliza pur și simplu alte porturi. Trebuie să funcționeze dacă problema este într-adevăr întărirea porturilor frontale. Dacă unitatea flash funcționează și porturile din spate, atunci va exista acces la fișiere. Aceasta poate fi numită prima modalitate de a rezolva această problemă. Dar după aceea, este încă mai bine să petreci puțin timp și să le conectezi, deoarece obiceiul este un lucru câștigător.
Dar metoda 2 necesită deja timp. Trebuie să conectați cablul de alimentare al plăcii de bază la panoul frontal al computerului. Conectorii pot fi diferiți, în funcție de modelul carcasei. Dar este practic imposibil să fii confundat în ele, deoarece fiecare cablu are marcaje și întreaga structură este proiectată, așa că trebuie să încerci din greu să conectezi un cablu „străin”.
Dar totuși, în diferite modele există fire de tipuri precum „VCC”, „D-”, „D+” și, de asemenea, „GND”. De asemenea, cei cărora le este frică să nu încurce lucrurile și să facă ceva greșit se pot uita la codificarea culorilor. De regulă, firele și conectorii au aceleași marcaje. Dar pentru orice eventualitate, trebuie să acordați atenție inscripțiilor.
Mai întâi trebuie să obțineți acces la placa de bază în sine. Pentru a face acest lucru, trebuie să deșurubați cu atenție șuruburile care țin capacul în poziție și să îl îndepărtați. Este recomandat să puneți șuruburile într-un singur loc pentru a nu le pierde. După aceasta, trebuie să găsiți cablul care duce la panoul frontal și să găsiți conectorul de pe placa de bază. Marcajele lor trebuie să se potrivească. Și astfel poți lucra pe principiul excluderii. Dacă nu este conectat un singur cablu de alimentare, atunci conectorii acestuia sunt liberi. Dar trebuie totuși să te uiți cu atenție la marcajele de culoare și litere.
Odată ce este găsit conectorul de culoarea dorită, trebuie să introduceți cu atenție cablul de alimentare în el. Apoi, fără a asambla carcasa, porniți computerul și verificați funcționalitatea panoului frontal. Dacă totul funcționează bine, atunci grozav dacă nu, atunci ar trebui să verificați mai atent etichetarea.
Dacă nu puteți conecta cablul din cauza fricii de a arde contactele, este recomandat să apelați la un specialist. Un specialist calificat va efectua această lucrare o dată sau de două ori, iar echipamentul dumneavoastră va funcționa ca înainte.
Port USB defect sau dezactivat
În unele cazuri, problema că computerul nu vede unitatea flash nu este suportul de stocare în sine, ci conectorul la care este conectat. De exemplu, un port poate pur și simplu să nu funcționeze din cauza contactelor deteriorate din el. Și acest port nu va vedea nu numai unitatea flash, ci și orice alt dispozitiv conectat prin ea.
Problema poate fi rezolvată cu ușurință dacă aveți puține cunoștințe despre proiectarea circuitelor. Trebuie doar să reparați contactele fierului de lipit. Dar dacă o astfel de cunoaștere este complet absentă, atunci computerul trebuie dus la un centru de service. Acolo, problemele pot fi rezolvate rapid pentru o mică taxă.
Dar merită remarcat faptul că, dacă nu funcționează niciun port, atunci problema poate fi mult mai profundă. De exemplu, acest lucru se poate întâmpla deoarece porturile sunt dezactivate în BIOS.
Pentru a reconecta porturile din setările BIOS, trebuie mai întâi să accesați el. Pentru a face acest lucru, trebuie să reporniți computerul și să apăsați tasta F2 în primele trei secunde ale repornirii. După aceasta, ar trebui să se deschidă fereastra BIOS. Pe diferite modele, tastele pentru apelarea BIOS-ului pot diferi. De regulă, acestea sunt marcate.
Pentru a conecta porturile, trebuie să urmați instrucțiunile:
- După ce BIOS-ul este deschis, trebuie să mergeți la meniul Advanced Settings și să selectați configurația USB.
- Găsiți linia „Controler USB” și setați valoarea vizată la „Activat”. Acest lucru vă va permite să utilizați porturile.
- După toate manipulările de mai sus, trebuie să salvați modificările apăsând tasta F10. Acest lucru nu numai că va salva modificările, dar va ieși și din BIOS.
Acum că putem spune cu încredere că porturile sunt conectate, trebuie să le verificăm. Pentru a face acest lucru, trebuie să conectați o unitate flash printr-unul dintre porturi și să vă asigurați că totul funcționează așa cum ar trebui. Dacă computerul tot nu vede unitatea flash, atunci problema se află în altă parte.
Murdărie și praf în conectorul unității flash
Datorita faptului ca unitatea flash este foarte compacta, o porti mereu cu tine in buzunar sau in geanta. Unii chiar îl atașează ca o veveriță la cheile de apartament sau de la mașină. În plus, destul de des capacul de la acesta se pierde.
Această atitudine față de dispozitiv este cea care duce la contaminarea acestuia. Mici resturi și praf care pătrund în conectorul cardului îl pot deteriora. Acest lucru se întâmplă deoarece pinii se murdăresc și nu mai interacționează corect cu pinii portului de pe computer.
De asemenea, un semn că unitatea flash este murdară poate fi înghețarea, transferul lent de fișiere și citirea informațiilor. Pentru a curăța conectorul media aveți nevoie de un chibrit sau un tampon de bumbac. Utilizați un chibrit pentru a scutura toate resturile de pe conector. Înmuiați un tampon de bumbac în alcool și ștergeți totul din interior. Acest lucru va ajuta la eliminarea resturilor și va preveni oxidarea prin contact.
Viruși pe PC sau medii de stocare
Ar trebui să fiți deosebit de atenți pentru a vă asigura că niciun virus nu pătrunde pe unitatea flash. Chiar și pe un site de încredere te poți infecta. Și mulți utilizatori nu se gândesc deloc la securitatea informațiilor și descarcă fișiere din surse neverificate.
Introducerea unei unități flash în computerul altcuiva care are viruși este un semn sigur de infectare a fișierelor care se aflau deja pe unitate. Virușii de pe computer se înmulțesc destul de repede, infectând tot mai multe fișiere.
Acesta este motivul pentru care destul de des o unitate flash nu funcționează tocmai pentru că este infectată cu un virus. De regulă, în acest caz, computerul recunoaște media și emite un bip când este conectat. Dar fișierele de pe acesta nu pot fi citite, iar sistemul încearcă să convingă utilizatorul că unitatea flash nu a fost găsită.
Dacă se întâmplă acest lucru, în primul rând trebuie să instalați un antivirus pe computer și să îl scanați complet. Și pentru a putea vizualiza fișierele de pe card, trebuie să obțineți acces la ele. Dar pentru a face acest lucru, trebuie să ștergeți documentul infectat din acesta. Pentru a face acest lucru, mai întâi de toate trebuie să faceți următoarele:
- Deschideți „Start”;
- Găsiți prin bara de căutare „Afișați folderele ascunse”;
- Faceți clic dreapta pe elementul solicitat și accesați „Afișați fișierele și folderele ascunse”;
- Găsiți linia „Ascunde fișierele de sistem” și debifați-o;
- Găsiți linia „Afișați fișierele ascunse” și bifați-o;
- Faceți clic pe butonul „Aplicați”;
- Faceți clic pe „OK”.
După toți acești pași, trebuie să mergeți în folderul „Computerul meu” și să mergeți la dispozitivul problematic, în acest caz, unitatea. În folderul său, veți vedea un fișier numit „Autorun”. Acest fișier trebuie șters și apoi unitatea flash trebuie scanată pentru viruși folosind orice software antivirus. Acest lucru se poate face făcând clic dreapta pe folderul unității și selectând „Scan for viruses”. De obicei, această linie va fi marcată cu pictograma antivirus.
Odată ce unitatea flash este complet sigură pentru utilizare, puteți citi cu ușurință informațiile din ea. Dar, de exemplu, dacă nu existau viruși pe el sau încă nu a funcționat după toate manipulările, atunci problema poate sta în lipsa driverelor.
Șoferi învechiți sau eșecul acestora
De asemenea, se întâmplă ca unitatea flash să nu fie afișată de computer din cauza driverelor învechite sau a unei defecțiuni a sistemului. O cauză comună a defecțiunii este o supratensiune sau o oprire bruscă a sistemului. De asemenea, computerele mai vechi pot pur și simplu să nu funcționeze cu carduri mai mari de 32 GB. Ambele pot fi rezolvate prin simpla actualizare a driverelor.
Pentru a face acest lucru, trebuie să accesați „Manager dispozitive”. Puteți ajunge la el prin folderul „Computerul meu” și îl puteți găsi pur și simplu căutând în sistem. După ce se deschide folderul „Manager dispozitive”, trebuie să introduceți unitatea flash problematică în portul computerului și să deschideți fila „Controle USB”. În filă găsim linia numită „Dispozitiv de stocare”, selectați-o și ștergeți-o prin meniul de clic dreapta. Aceasta este pentru a elimina driverul din sistem pentru unitatea flash. După îndepărtare, trebuie să reconectați unitatea flash. Aceasta va începe instalarea automată a driverului și computerul o va vedea ca de obicei.
Desigur, dacă problema persistă, atunci trebuie să încerci altceva. De exemplu, reinstalarea tuturor driverelor USB poate ajuta. Acest lucru se poate face folosind discul livrat cu placa de bază. Dacă nu este acolo, atunci puteți descărca un program de actualizare a driverului. Există multe astfel de programe pe Internet. Ele lucrează identic. Îți scanează computerul și afișează toate driverele care au actualizări. De asemenea, astfel de programe în sine le actualizează după acordul utilizatorului.
Este demn de remarcat faptul că nu ar trebui să vă îndoiți de acțiunile dvs. din cauza diferenței dintre formatele USB. Driverele pentru porturile 2.0 și 3.0 sunt instalate în același mod. Mai mult, porturile diferă doar prin viteza de scriere și citire a informațiilor.
Există erori în sistemul de fișiere
Datorită faptului că există o eroare în sistemul de fișiere de pe computer, acesta nu poate vedea unitatea. Puteți verifica acest lucru prin Device Manager.
Pentru a face acest lucru, trebuie să introduceți unitatea în computer și să accesați fila „Dispozitive de disc” din manager. Dacă dispozitivul este afișat, atunci unitatea în sine funcționează, dar sistemul pur și simplu nu îl percepe ca fiind necesar. Problema poate fi remediată prin simpla formatare a cardului de memorie. Dar aceasta este o acțiune foarte delicată. Acesta va fi descris în detaliu în paragraful următor.
Dacă unitatea nu este afișată în această filă, atunci unitatea flash în sine este defectă. Contactele sale s-ar putea desprinde sau controlerul s-ar putea arde. Când vine vorba de repararea echipamentelor, experții sunt destul de capabili să-l reînvie. Dar o astfel de muncă minoră va fi nerezonabil de costisitoare, va fi mai ieftin să cumpărați un dispozitiv nou.
Conflict între sistemele de fișiere
Se întâmplă ca fișierele de pe suport să nu fie afișate de computer din cauza unui conflict între sistemele de fișiere de pe dispozitivul conectat și computer. De exemplu, acest lucru se întâmplă adesea când sistemul de fișiere de pe computer este NTFS și unitatea este FAT32. Acest lucru se întâmplă nu numai în sistemele de operare Windows, ci și în produsele Apple. Deci, de exemplu, dacă o unitate flash a fost formatată pe un MacBook, aceasta nu va putea fi citită pe un PC cu sistemul de operare Windows.
Deci, se pare că singura cale de ieșire este formatarea dispozitivului. Dar înainte de a face acest lucru, ar fi înțelept să copiați fișierele pe un computer cu un alt sistem de operare. Ultimul PC pe care a fost folosit unitatea este perfect. După formatare, unitatea flash va fi complet goală.
Pentru a formata corect unitatea, trebuie să urmați instrucțiunile:
- Deschideți folderul „Computerul meu”;
- Faceți clic dreapta pe dispozitivul conectat și selectați „Proprietăți”;
- În fereastra care apare, vedeți ce sistem de fișiere este utilizat pe unitate și amintiți-vă. Închideți această fereastră;
- Faceți clic dreapta pe folderul dispozitivului conectat și selectați funcția „Format”;
- În fereastra care apare, bifați caseta care se potrivește cu sistemul de fișiere al unității. Acest lucru vă va permite să îl formatați în sistemul de fișiere dorit;
- Verificați atributul „Quick” și faceți clic pe „Start”.
După ceva timp, computerul va raporta că formatarea unității este completă. Unitatea flash este formatată corect și acum ar trebui să funcționeze corect.
IMPORTANT! Formatarea rapidă este aleasă nu numai pentru că fișierele vor fi șterse mai repede. Dacă dintr-o dată a apărut ceva important pe unitatea flash, doar în această opțiune de ștergere aceste fișiere pot fi returnate folosind un program special. Dacă nu utilizați formatarea rapidă, fișierele se vor pierde pentru totdeauna.
Unitate flash neformatată
Destul de des, atunci când o unitate flash complet nouă este introdusă în port, computerul avertizează că dispozitivul trebuie formatat înainte de utilizare. Adică, până când apare formatarea, nu există acces la dispozitiv. Dacă unitatea flash este nouă și nu există informații despre ea, atunci o puteți formata în siguranță de orice tip. Problema va dispărea după asta.
Dar dacă unitatea flash nu este nouă și a mai fost folosită, adică are fișierele necesare sau nu, atunci poți încerca să o conectezi la portul altui PC. Apoi din nou la computer, care nu oferă acces la fișiere. Această acțiune simplă ajută la rezolvarea problemei.
Dacă problema nu dispare, atunci este mai bine să copiați fișierele necesare pe alt computer și să formatați unitatea flash. Instrucțiunile pas cu pas pentru formatarea corectă au fost furnizate chiar mai sus.
Unității flash i-a fost atribuită o scrisoare ocupată sau există probleme cu partiția
După cum am menționat deja, tehnologia este imperfectă și chiar și un computer poate face greșeli. Astfel, PC-ul poate determina incorect tipul de dispozitiv conectat. Dar nu vă puteți da seama privindu-l, deoarece computerul semnalează conexiunea și este afișată unitatea flash. Dar nu poate fi folosit în scopul propus.
De asemenea, problema în sine poate fi că sistemul nu a atribuit o scrisoare partiției sau a făcut-o, dar este deja ocupată. Din acest motiv, apare un conflict între adrese.
Pentru a remedia acest lucru, trebuie să încercați să atribuiți o literă partiției. Trebuie să faceți acest lucru manual, conform instrucțiunilor:
- Apăsați simultan „Win+R” pentru a deschide fereastra „Run”;
- Introduceți comanda diskmgmt.msc în linia ferestrei. Acesta va redirecționa către secțiunea de care avem nevoie pentru gestionarea unităților;
- În managerul de dispozitive conectat, trebuie să găsiți unitatea flash. Puteți pur și simplu să îl opriți și să îl porniți și să vedeți ce apare;
- Pe partiția definită ca unitate conectată, trebuie să faceți clic dreapta și să faceți clic pe „Schimba literă”;
- În fereastra care apare, faceți clic secvențial „Schimbare” - „Ok”;
După aceasta, se va deschide o casetă de dialog suplimentară în care puteți selecta litera care vă place pentru unitate. După ce ați făcut selecția, faceți clic pe „Ok”, iar litera selectată va corespunde secțiunii dispozitivului.
SFAT!Înainte de a alege o scrisoare de unitate, ar trebui să vă uitați la cele deja ocupate. În caz contrar, problema va rămâne dacă atribuiți, fără să știți, o scrisoare ocupată dispozitivului.
Sursa de alimentare este defectă sau portalul este supracurent
Mulți utilizatori au remarcat că computerul nu a văzut unitatea deoarece sursa de alimentare era defectă. Sarcina sa este să consume și să distribuie energie. Ca orice dispozitiv, are o limită a valorilor puterii. De aceea, distribuția între noduri este echilibrată.
De exemplu, o astfel de situație poate apărea după înlocuirea unui nod. Iar noul element necesită mai multă energie decât celelalte. Din această cauză, echilibrul în distribuția energiei este deranjat și, deoarece sursa de alimentare nu poate furniza mai multă energie nodului înlocuit, pur și simplu nu ajunge în alte puncte.
Un astfel de dezechilibru în distribuția energiei poate întrerupe literalmente alimentarea rețelei USB a PC-ului. Este corect să calculați în avans consumul de energie al unei anumite componente atunci când o înlocuiți. Dar dacă un element important a fost înlocuit fără acest calcul, atunci tot ce rămâne este să cumpărați o sursă de alimentare mai puternică.
Dar dacă unitatea nu a fost înlocuită, atunci cel mai probabil sursa de alimentare este defectă și produce incorect potențialul de alimentare. De exemplu, după o avarie, a început să producă mai puțină putere decât declarase de producători. În acest caz, nici nu ar trebui să încercați să remediați problema, deoarece este în joc soarta întregului computer. Este mai bine să înlocuiți sursa de alimentare.
Există o altă explicație pentru faptul că computerul nu vede unitatea flash. Uită-te la computerul tău, ce este conectat la el? Un mouse de computer, o lampă pentru tastatură, un smartphone încărcat și poate un alt dispozitiv? Și toate acestea supraîncarcă porturile USB. Pur și simplu conectarea mai multor dispozitive consumă deja curentul maxim distribuit acestora. Și există o unitate flash suplimentară acolo. Pentru ca computerul să înceapă să vadă harta, trebuie să deconectați câteva dispozitive și problema va fi rezolvată.
Ce trebuie să faceți dacă computerul cu Windows XP nu recunoaște unitatea flash
Există un număr mare de motive pentru care un card de memorie nu este recunoscut de un PC care rulează sistemul de operare Windows XP. Problema poate fi fie în mediul de stocare în sine, fie în sistemul de operare. Dar hardware-ul computerului în sine poate fi, de asemenea, de vină.
Dacă sistemul de operare este motivul pentru care computerul nu vede dispozitivul conectat, atunci este necesar să faceți modificări în setările sistemului de operare. Acest lucru se poate face folosind utilități speciale, dar se recomandă să faceți totul singur.
O unitate flash defectă nu merită banii care pot fi cheltuiți pentru repararea acesteia la un centru de service. Singurul lucru care merită făcut este să păstrați acesta și să cumpărați o unitate nouă. Ar trebui să alegeți o unitate flash de bună calitate, cu o carcasă din material rezistent. Acest lucru va ajuta la protejarea noii unități de deteriorări mecanice.
De regulă, dacă computerul nu poate detecta unitatea, sistemul de operare informează utilizatorul cu următoarele mesaje:
- Unitatea este introdusă în portul computerului și când încercați să citiți informații de pe acesta, apare un mesaj precum „Inserați unitatea de disc”.
- Când încercați să citiți informații de pe card, sistemul de operare raportează că unitatea trebuie formatată înainte de utilizare și nu vă permite să citiți date fără acest lucru. Se pare că nu este posibil să vizualizați fișierele, deoarece după formatare acestea vor fi șterse.
- După ce utilizatorul încearcă să acceseze fișierele de pe un dispozitiv conectat, sistemul de operare raportează că accesul la fișierele de pe unitate este imposibil.
- Imediat după conectarea dispozitivului prin port, sistemul de operare se blochează. Este de remarcat faptul că, atunci când unitatea este scoasă, totul revine la normal.
La rezolvarea problemei că PC-ul nu vede sau nu citește fișiere de pe unitate, este necesar să o rezolvi secvențial, urmând cu strictețe punctele:
- Primul lucru la care ar trebui să acordați atenție atunci când conectați o unitate este indicatorul de pe corpul cardului. Este construit acolo pentru a determina performanța dispozitivului în sine. Dacă LED-ul clipește, dar unitatea flash nu este citită de computer, aceasta înseamnă că problema se află în sistemul de operare sau hardware-ul PC-ului.
- Unitatea flash arată bine, dar tot nu funcționează? Se recomandă schimbarea portului. Există posibilitatea ca cel în care este introdusă unitatea flash să nu funcționeze corect. Destul de des, atunci când conectați o unitate printr-un port care funcționează incorect, computerul se blochează. Acest lucru este ușor de verificat, deoarece există și alte porturi pe computer. Dacă totul funcționează așa cum ar trebui atunci când reconectați dispozitivul, atunci trebuie fie să încetați să utilizați portul rupt, fie să îl reparați la un centru de service. De asemenea, este recomandat să verificați dacă este murdar. Murdăria și praful pot interfera cu conectarea contactelor, iar curățarea elimină de obicei problema.
- Când utilizați hub-uri sau cabluri prelungitoare pentru a conecta un dispozitiv USB, este posibil să nu fie recunoscut de computer din cauza unei defecțiuni a echipamentului suplimentar. Poate fi reparat cu ușurință cu cunoștințe minime. La inspecție, puteți observa cu ușurință contactele care s-au desprins și un fier de lipit poate rezolva cu ușurință acest lucru. De asemenea, puteți rezolva totul fără intervenție personală și pur și simplu luați hub-ul pentru reparație.
- Există posibilitatea ca porturile USB să nu fie furnizat suficient curent. Acest lucru se întâmplă din cauza supraîncărcării lor cu diverse dispozitive. Acest lucru poate fi verificat cu ușurință prin oprirea tuturor dispozitivelor străine, lăsând doar elementele esențiale, și anume tastatura și mouse-ul computerului. După aceasta, trebuie să conectați unitatea și să vă asigurați că funcționează. Dacă acesta este cazul, atunci sursa de alimentare este prea slabă și trebuie înlocuită. Dar cumpărarea unui hub mai ieftin pentru dispozitive USB poate ajuta, deoarece are propria sa sursă de alimentare.
- Dacă pașii anteriori nu au ajutat la rezolvarea problemei, atunci există posibilitatea ca sursa de alimentare să nu aibă suficientă putere sau ca portul USB să fie depășit pentru unitatea dvs. Într-un cuvânt, computerele și laptopurile vechi nu pot citi unități mai mari de 32 GB. Nu se poate face nimic aici. Fie utilizați o unitate mai mică, fie înlocuiți computerul cu un model mai modern.
- Ei bine, ultima posibilitate a unei unități flash defectuoase este că este conectată din obișnuință la portul frontal. Poate fi dezactivat din cauza faptului că portul nu este conectat la placa de bază. De asemenea, este posibil ca porturile să nu funcționeze din cauza lipsei de alimentare. Le puteți conecta singur la placa de bază. Instrucțiuni detaliate pentru conectarea acestora se găsesc în secțiunea de mai sus.
Erorile din Windows XP vă împiedică să vă vedeți unitatea
Este posibil ca dispozitivul să nu fie detectat din cauza erorilor din sistemul de operare în sine. De exemplu, sistemul de operare poate pur și simplu să nu aibă pachetele software de actualizare necesare pentru funcționarea corectă a dispozitivelor conectate prin porturile USB. De asemenea, este posibil ca doar unele dispozitive să poată fi citite pe un anumit port.
Puteți rezolva această problemă actualizând sistemul la SP3 și făcând toate actualizările disponibile. Acest lucru nu necesită cunoștințe speciale. Câteva clicuri și sistemul va face totul automat.
Actualizările pot fi descărcate fie de pe Windows Update, fie de pe medii (unitate flash, disc). Dar mai întâi de toate, trebuie să verificați ce pachet este instalat pe sistem. Pentru a face acest lucru, trebuie să faceți următoarele:
- Faceți clic dreapta pe „Computerul meu” și selectați „Proprietăți”.
- În fereastra care se deschide, vizualizați informațiile necesare.
Pentru a instala actualizări, trebuie să lăsați sistemul să le caute și să le instaleze singur. Acest lucru se poate face în panoul Windows Update. După ce sistemul capătă controlul, va găsi în mod independent actualizările necesare și va cere utilizatorului permisiunea de a le instala. Instalarea se poate face fie selectiv dintre toate cele găsite, fie ca un întreg pachet. Este recomandat să efectuați o instalare personalizată numai dacă aveți o idee despre ce face actualizarea selectată. Dacă nu există astfel de cunoștințe, atunci este mai bine să lăsați sistemul să instaleze toate actualizările găsite.
După ce sistemul a instalat toate actualizările necesare ale sistemului de operare, vă va cere să reporniți computerul. Acest lucru este necesar pentru ca modificările să intre în vigoare. Nu ia mult timp. După repornire, puteți conecta în siguranță unitatea flash și puteți continua cu afacerea dvs.
Pentru cei care doresc să instaleze doar câteva actualizări, trebuie să știți care dintre ele ce face. Iată informațiile de care aveți nevoie pentru a începe:
Există un conflict între drivere în Windows XP
De asemenea, din cauza driverelor aflate în conflict, computerul nu poate recunoaște dispozitivul conectat. Astfel, driverele vechi pot provoca erori în sistem și pot împiedica funcționarea corectă a celor noi. Problema poate fi exprimată ca un mesaj de eroare care apare atunci când este introdusă o unitate flash. Sistemul nu îl vede și vă solicită să introduceți un disc pentru a începe să lucrați. Uneori sistemul de operare îngheață.
Acest lucru se întâmplă deoarece șoferii sunt în conflict. De exemplu, un utilizator are două unități. După ce introduce unitatea nr. 1 în computer, sistemul instalează automat drivere pentru acest tip de dispozitiv. După ce a terminat de lucrat cu acest dispozitiv, utilizatorul îl scoate și începe să lucreze cu unitatea nr. 2. De regulă, a doua unitate flash funcționează, dar sistemul încă raportează o eroare. Acest lucru se întâmplă deoarece sistemul de operare folosește driverul instalat după ce a folosit unitatea #1 pentru a porni a doua. Dar ele sunt incompatibile între ele.
Reinstalarea driverelor de unitate pe Windows XP
Deoarece driverele sunt incompatibile între ele, acestea trebuie reinstalate. Acest lucru se poate face fie automat, fie independent.
Datorită faptului că sistemul utilizează drivere de la un dispozitiv la altul conectat printr-un port, trebuie mai întâi să eliminați toate driverele pentru acest tip de unitate. Apoi efectuați o instalare curată.
De obicei, dacă există un astfel de conflict, sistemul de operare afișează un mesaj care afirmă că dispozitivul introdus nu poate fi recunoscut. De asemenea, sistemul se poate îngheța complet, ceea ce face imposibilă efectuarea lucrărilor pe computer.
Eliminarea driverelor folosind utilitarul DRIVECLEANUP
Utilitarul special DRIVECLEANUP vă va ajuta să eliminați driverele simplu și eficient. Acest utilitar este bun pentru că înainte de dezinstalare caută drivere în sistem. După care sunt șterse.
Pentru a începe să remediați problema, trebuie să porniți computerul și să deconectați toate dispozitivele inutile de la acesta, lăsând doar tastatura și mouse-ul computerului. Acest lucru va ajuta la evitarea diferitelor situații de conflict în timpul procesului.
Apoi, trebuie să descărcați utilitarul de eliminare a driverului. Este recomandabil să faceți acest lucru printr-o resursă de încredere, sau mai bine zis, de pe site-ul oficial al programului. Programul în sine este compatibil cu toate versiunile sistemului de operare. Când utilitarul este descărcat, trebuie să îl deschideți folosind drepturi de administrator. Acest lucru se poate face făcând clic dreapta pe pictograma programului și selectând „Deschidere ca administrator”. Apoi, utilitatea va face totul de la sine.
- Plasați fișierul utilitar pentru actualizarea driverelor într-un folder de sistem numit System.
- Deschideți linia de comandă și scrieți comanda drivecleanup.exe și executați-o apăsând tasta Enter.
- Această comandă va lansa utilitarul, iar linia de comandă va afișa informații despre toate driverele de pe computer.
Acest lucru le va elimina, de asemenea.
Instalare automată
Deoarece în paragraful anterior toate driverele au fost eliminate de pe computer, trebuie să le reinstalați. Acest lucru este necesar pentru funcționarea normală a sistemului. Din fericire, acestea pot fi instalate automat. Este foarte ușor de făcut.
Singurul lucru de care aveți nevoie este o unitate flash. Trebuie doar să-l introduceți în portul USB al computerului. După ce computerul recunoaște dispozitivul, va începe instalarea automată a driverelor pentru acesta.
Destul de des, acest lucru va fi evident din caseta de dialog pop-up. Dar, în unele sisteme, procesul de instalare automată a driverelor pentru un dispozitiv nou apare neobservat de utilizator.
Acest proces este de scurtă durată. Acest lucru poate dura maxim 2-3 minute, nu mai mult. După instalarea driverelor, dispozitivul va începe să funcționeze corect. Aceasta înseamnă că acum computerul nu numai că va recunoaște cardul, ci și va citi informațiile de pe acesta.
Instalare manuală
De asemenea, puteți instala singur driverele fără a utiliza un card flash. Pentru a face acest lucru, trebuie să descărcați drivere de pe Internet. Dar în acest caz, poate apărea un conflict cu sistemul. De aceea se recomandă instalarea folosind un alt PC.
Pentru a face acest lucru, trebuie să luați unitatea flash care a avut probleme și să o introduceți în computerul unde este recunoscută. Există o mică condiție pentru instalarea manuală a driverelor, și anume ca versiunea sistemului de operare de pe PC la care unitatea flash nu este recunoscută și cea din care se va efectua instalarea trebuie să se potrivească complet.
Acum trebuie să căutați prin sistem pentru a găsi două fișiere cu căi: %SystemRoot%\INF\usbstor.inf și %SystemRoot%\SYSTEM32\drivers\usbstor.sys
În orice mod convenabil, trebuie să mutați aceste fișiere pe un computer care nu recunoaște unitatea flash. Acest lucru se poate face, de exemplu, utilizând o altă unitate flash sau trimis prin Kidney sau prin Contact. Pe un computer care are o problemă la recunoașterea unității, fișierele trebuie să fie plasate într-un folder cu aceeași cale în care se aflau pe computerul de lucru. După mutarea acestora în folderul necesar, sistemul va cere utilizatorului să confirme înlocuirea fișierelor. Când totul este gata, trebuie să reporniți sistemul. Și puteți utiliza în siguranță o unitate flash care funcționează deja, deoarece problema va fi rezolvată.
Aici am discutat cele mai comune motive pentru care o unitate flash nu este recunoscută de un computer. Dar, după cum ați putea ghici, există multe alte motive pentru inoperabilitatea acestuia. Această eroare poate fi însoțită și de alte mesaje din sistem.
Mesajul „Inserați disc”.
Acest mesaj poate apărea atunci când este introdus un disc. În primul rând, este recomandat să verificați modul în care este introdusă unitatea flash și dacă dispozitivul în sine reacţionează (LED intermitent). Se întâmplă ca în timp unitatea flash să se îndoaie și, pentru a avea loc contactul, trebuie să o introduceți încet în port până când se aude un semnal sonor.
Acest lucru se poate întâmpla și din cauza suprapunerii driverelor din mediile anterioare. Din cauza incompatibilității lor, se dovedește că unitatea flash nu pare să existe. Pentru a corecta situația, trebuie să eliminați toate driverele și să instalați (pur și simplu reconectați unitatea flash după îndepărtarea driverelor).
Sistemul vă solicită să formatați discul înainte de utilizare.
Acest lucru se poate întâmpla deoarece unitatea flash este nouă și nu a fost niciodată folosită. În acest caz, îl puteți formata fără consecințe, deoarece nu există fișiere pe el.
Dar acest lucru poate indica o defecțiune a sistemului în unitatea flash în sine sau deteriorarea acesteia. Soluția la această problemă este descrisă mai sus și aici este dat și principiul formatării corecte a discului.
Apare un mesaj care indică faptul că există o eroare de date.
Acest mesaj apare atunci când:
- Există drivere incompatibile pe computer. Soluție: dezinstalați și reinstalați driverele.
- A apărut un conflict în sistemele de fișiere. Soluție: formatați unitatea flash în sistemul dorit cu salvarea prealabilă a datelor.
- Există un eșec în mass-media în sine.
Sistemul se blochează după conectarea dispozitivului
Acest comportament pe computer poate indica faptul că:
- Portul prin care a fost conectat media este defect.
- Prezența șoferilor incompatibili.
Pentru a elimina una dintre probleme, trebuie să conectați unitatea flash printr-un alt port. Dacă totul funcționează, atunci asta este. Nu, este vina șoferilor.
Computerul nu vede unitatea flash, dar semnalează conexiunea
Când media este conectată, un indicator de pe acesta se aprinde, indicând că contactul a fost stabilit. Dacă în acest caz computerul nu vede unitatea flash, un contact defect în mediul în sine, care este direct responsabil pentru transmiterea informațiilor, poate fi de vină.
De asemenea, un conflict între șoferi sau o scrisoare de partiție deja ocupată poate provoca o astfel de reacție.
Eroare 43 / Eroare 43
Dacă sistemul de operare produce această eroare, atunci este inutil să încercați chiar să accesați fișierele de pe media, deoarece oprește automat procesul de citire a informațiilor de pe dispozitiv. Următoarele motive pot cauza această eroare:
- Eșec media. Se recomandă să verificați funcționalitatea acestuia pe un computer terță parte.
- Prezența șoferilor incompatibili în sistem.
- Configurația echipamentului a fost actualizată. Soluția 6: Derulați înapoi driverul în Manager.
Concluzie
Articolul a descris toate tipurile de cele mai comune motive pentru care computerul nu vede unitatea flash și, de asemenea, a descris modalități de a le rezolva. Se recomanda ca daca exista o astfel de problema sa o rezolvi secvential, urmarind punctele articolului. Acest lucru va ajuta la corectarea situației numai dacă unitatea flash nu este deteriorată mecanic ireversibil.
Computerul nu vede unitatea flash. Tehnologia nu poate funcționa pentru totdeauna. Pot exista mai multe motive:
1) conectorii frontali de pe PC nu sunt conectati la placa de baza;
2) nu este suficientă hrană;
5) conflict de sistem de fișiere;
6) defecțiune hardware a unității.
Aproape toate problemele pot fi „tratate” cu mijloace improvizate, și anume utilitățile sistemului informatic. Să ne uităm la fiecare defalcare în detaliu.
Motivul 1: Prize inactive și lipsă de curent
Dacă computerul este în garanție, nu ezitați să vă plângeți vânzătorului cu privire la calitatea proastă a ansamblului. Alternativ, utilizați porturile din spate.
A doua nuanță este alimentarea insuficientă a conectorilor, motiv pentru care unitatea flash „clipește”, adică. recunoscut aleatoriu/dispare.
Cel mai probabil, asamblatorii sunt de vină pentru înșurubarea lor atunci când le conectează la placa de sistem, neîncastrând complet cablul în canelura corespunzătoare.
În acest caz, trebuie să vizitați din nou centrul de service sau vânzătorul. Dar dacă aveți experiență în construirea unui PC, încercați să o faceți singur.
Dacă după toate manipulările nu se întâmplă absolut nimic, problema se află în altă parte.
Motivul 2: șoferi
Fiecare unitate flash stochează inițial un driver în memorie, care este instalat automat când dispozitivul este conectat.
Dar Windows se poate prăbuși periodic, ceea ce face ca utilizatorul obișnuit să sufere. Pentru a corecta situația, va fi necesar următorul set de manipulări.
Pentru a începe, faceți clic dreapta pe „Computerul meu” și accesați „Proprietăți”.

Va fi afișată o listă cu mai multe file, din care trebuie să selectați „Hardware” și să mergeți la „Manager dispozitive”.

Derulați prin listă până găsim controlere USB.
Extindem lista făcând clic pe „+” și vedem lista completă a dispozitivelor care sunt conectate sau au fost conectate odată prin conectorul necesar.

Una dintre componente își va schimba numele. Acesta este vinovatul nostru și trebuie eliminat.
Pentru a face acest lucru, faceți clic dreapta pe el și selectați „Șterge”. Confirmați-vă intențiile, apoi reintroduceți unitatea flash. Șoferul va fi preluat automat.
În marea majoritate a cazurilor, acest lucru ajută.
Motivul 3: viruși și troieni
Deși sistemul necesită verificarea dispozitivelor pentru spyware, puțini oameni fac acest lucru, pentru care plătesc pentru ca sistemul să funcționeze defectuos.
Este foarte simplu: virusul înlocuiește driverul de rulare automată „nativ” cu unul modificat, ceea ce poate duce la apariția mesajului „Acces refuzat”.
Prin urmare, dacă unitatea flash nu pornește , facem următoarele.
Deschideți „Computerul meu” și introduceți litera dispozitivului în bara de adrese (totul este ca în captura de ecran, păstrând caracterele). Scrisoarea dvs. de unitate poate varia.

Deci, ai intrat înăuntru. Dar acum trebuie să faceți vizibile fișierele ascunse pentru a ajunge la rularea automată.
Pentru a face acest lucru, selectați „Serviciu”, iar din lista care se deschide, selectați „Opțiuni folder”.

Suntem interesați de fila „Vizualizare”. Derulați glisorul în partea de jos până când găsiți setarea „Ascunde fișierele de sistem...”.
Eliminam caseta de selectare din acest articol, trecând simultan sistemul la capacitatea de a afișa fișiere ascunse.

Lucrarea principală a fost făcută. Tot ce trebuie să faceți este să găsiți fișierul infectat sub numele autorun.inf și să-l ștergeți fără milă.

Ai verificat? Grozav. Reintroduceți dispozitivul de lungă suferință și continuați să lucrați.
Motivul 4: conflict de partiție
Se mai întâmplă și alte incidente. De exemplu, ați introdus o unitate în computer. Sistemul l-a recunoscut și a emis „tyn-dyn” corespunzător.
O pictogramă caracteristică a apărut în bara de activități din partea de jos, dar din anumite motive Windows refuză să atribuie o literă de partiție. Cum să te descurci cu asta?
Pentru a începe, faceți clic pe Start și accesați Panoul de control.

În partea stângă a ferestrei, pentru ușurință de utilizare, selectați „Comutați la vizualizarea categoriei”.
Deși, dacă este deja pornit, nu este nevoie să efectuați nicio manipulare. Trebuie să intrăm în „Administrare”.
Important: toate manipulările trebuie făcute numai în numele administratorului. În caz contrar, sistemul nu va accepta modificările.

Selectați „Gestionarea computerului” făcând dublu clic și continuați.

Iată „partea inversă” a sistemului cu diverse setări. Nu vă implicați în nicio circumstanță în ad-libbing dacă nu înțelegeți acest lucru. Doar urmați sfatul nostru.
Deci, în stânga există trei categorii principale, dintre care avem nevoie de a doua, și anume „Dispozitive de stocare”.
O listă cu toate unitățile logice care se află în sistem va apărea în partea dreaptă. Inclusiv unitatea noastră flash fără nume.

Reparăm acest jamb apăsând butonul din dreapta de pe unitate. Selectați elementul „Schimbați litera...”.

Va apărea o fereastră mică, care vă va cere să schimbați litera. Faceți clic pe „Modificare”.

Va apărea un meniu cu un singur element activ, care este ceea ce avem nevoie. Vă rugăm să rețineți că nu toate literele sunt aplicabile unității flash, deoarece:
1) A – dischetă;
2) B – asemănător;
3) C – partiția de sistem a hard diskului;
4) D – partiție logică.
Să fie, de exemplu, „G”, la care ne vom opri. Salvați modificările și bucurați-vă de rezultat.

Motivul 5: deteriorare mecanică
Poate cea mai tristă problemă care există. În acest caz, este puțin probabil ca instrumentele software să vă salveze.
Deși, dacă aveți abilități de lipit, sau defecțiunea nu este atât de critică, este posibil să puteți restabili pacientul sau cel puțin să resetați informațiile pe hard diskul computerului.
De ce computerul nu vede unitatea flash USB? 8 motive posibile!
Computerul nu vede unitatea flash: care este motivul?