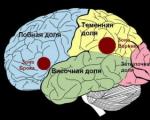इंटेल प्रोसेसर के लिए महत्वपूर्ण तापमान. सामान्य सीपीयू तापमान
यह किसी भी कंप्यूटर या मोबाइल सिस्टम का दिल है। यह बुनियादी कम्प्यूटेशनल गतिविधियों को निष्पादित करने का अधिकतम भार वहन करता है, जिसकी अत्यधिक मात्रा की उपस्थिति प्रोसेसर (सीपीयू) के तापमान को बढ़ा सकती है। ओवरहीटिंग के लिए सीमा मान से अधिक होने से केवल इसकी विफलता हो सकती है। निम्नलिखित कई लोकप्रिय उपयोगिताओं का अवलोकन है जो आपको इस उपकरण के तापमान संकेतकों का निदान करने की अनुमति देता है।
CPU तापमान क्यों बढ़ रहा है?
कोई भी गणना तापमान में वृद्धि को प्रभावित करती है। यहां तक कि जब सिस्टम निष्क्रिय होता है, तब भी प्रोसेसर तक पहुंच होती है, चाहे आप इसे चाहें या नहीं। यह इस तथ्य के कारण है कि सिस्टम सेवाएँ किसी भी OS में चलती हैं। सच है, वे चरम भार का कारण नहीं बनते हैं, लेकिन जब अतिरिक्त प्रक्रियाएं दिखाई देती हैं, तो तापमान कम हो सकता है। अप्रयुक्त घटकों को समय पर बंद करने से लोड काफी कम हो सकता है।
अक्सर, गलत तरीके से स्थापित शीतलन प्रणाली वाले कंप्यूटरों में हीटिंग देखी जाती है, जब कूलर अपने कार्य का सामना नहीं करता है। प्रोसेसर को ओवरक्लॉक करने से बहुत गहरा प्रभाव पड़ता है, इसलिए ओवरलॉक करते समय या कंप्यूटर को मैन्युअल रूप से असेंबल करते समय आपको बेहद सावधान रहने की आवश्यकता है।
फ़ैक्टरी-असेंबल लैपटॉप में बढ़ते तापमान की समस्या नहीं होती है। ऐसी स्थितियाँ केवल तभी उत्पन्न हो सकती हैं जब प्रोसेसर को मैन्युअल रूप से बदल दिया जाए या रैम कम कर दी जाए।

लोड को कम करने का सबसे सरल सॉफ़्टवेयर तरीका पावर प्लान को पावर-कुशल डिज़ाइन में बदलना होगा (उच्च प्रदर्शन या अनुशंसित डिफ़ॉल्ट संतुलित डिज़ाइन के बजाय)।
आधुनिक प्रोसेसर चिप्स के निर्माता अपने स्वयं के सीमा मान निर्धारित करते हैं, जो सामान्य सीपीयू संचालन के लिए अनुशंसित हैं।
यदि हम अधिकांश प्रकार के प्रोसेसर के औसत मूल्यों पर विचार करते हैं, तो सीपीयू तापमान डिग्री सेल्सियस में निम्नलिखित सीमाओं के अनुरूप होना चाहिए (उदाहरण के लिए, हम स्काईलेक, आइवीब्रिज और समान मॉडल और इंटेल कोर i3/5/7 परिवार लेते हैं) :
- रखरखाव संचालन किए बिना चल रहे "डेस्कटॉप" के साथ सिस्टम का निष्क्रिय या निष्क्रिय मोड - 30-41 (28-38);
- लोड मोड (गेम, वर्चुअलाइजेशन, रेंडरिंग, आर्काइविंग, आदि) - 50-65 (40-62);
- अनुशंसित अधिकतम तापमान सीमा 67-72 है।
ऐसे मानकों के बावजूद, इंटेल प्रोसेसर उच्च मूल्यों का सामना करने में सक्षम हैं, जो विशेष रूप से उनके प्रदर्शन को प्रभावित नहीं करता है। अधिकांश एएमडी प्रोसेसर के लिए, अधिकतम सीपीयू तापमान 61 डिग्री से अधिक नहीं होना चाहिए।
BIOS का उपयोग करके निर्धारण
विंडोज़ में, तापमान संकेतक प्राप्त करना काफी कठिन है। इसलिए, पता लगाएं कि सीपीयू तापमान क्या है इस पलतीन निर्दिष्ट श्रेणियों में से एक में है, प्राथमिक BIOS सिस्टम की सेटिंग्स के माध्यम से किया जा सकता है।

मापदंडों में आपको उन्नत सेटिंग्स ढूंढनी होंगी और सीपीयू तापमान, सीपीयू तापमान (यह पीसी स्वास्थ्य स्थिति, पावर, हार्डवेयर मॉनिटर इत्यादि भी हो सकते हैं) जैसी पंक्तियों को देखना होगा। BIOS के विपरीत, और भी बहुत कुछ आधुनिक प्रणालियाँयूईएफआई जीयूआई के साथ, ऐसे मेट्रिक्स को मुख्य विंडो में प्रस्तुत किया जा सकता है।
हालाँकि, यह तकनीक फिलहाल केवल इसलिए ही उचित नहीं है ऑपरेटिंग सिस्टमलोड नहीं किया गया है, और प्रोसेसर पर लोड बनाने वाली कोई भी प्रक्रिया नहीं चल रही है। यह केवल उन मामलों के लिए उपयुक्त है जब प्रोसेसर में कुछ समस्याएं हों।

समानांतर में, आप शीतलन प्रणाली सेटिंग्स का उपयोग कर सकते हैं। अनुभागों में अतिरिक्त सेटिंग्सआपको फैन मोड जैसा कुछ ढूंढना होगा और इस मोड के लिए ऑलवेज ऑन या स्मार्ट एडजस्टमेंट विकल्प सेट करना होगा। फैन स्पीड लाइन में कूलर के लिए भी आप सेटिंग लागू कर सकते हैं eigenvalues, लेकिन अप्रशिक्षित उपयोगकर्ताओं के लिए उचित ज्ञान के बिना ऐसा करना सख्ती से अनुशंसित नहीं है।
पॉवरशेल कंसोल और कमांड प्रॉम्प्ट का उपयोग करना
सीपीयू, साथ ही कम या प्रदर्शन में वृद्धि, को एक विशेष पॉवरशेल कंसोल का उपयोग करके परिभाषित किया जा सकता है, जो विंडोज़ सिस्टम पर मौजूद है।

आप इसे उसी नाम के कमांड का उपयोग करके रन मेनू से कॉल कर सकते हैं या टास्क मैनेजर का उपयोग कर सकते हैं।
कंसोल विंडो में आपको निम्नलिखित दर्ज करना चाहिए: get-wmiobject msacpi_thermalzonetemperature -namespace "root/wmi"।
यदि आप कमांड लाइन का उपयोग कर रहे हैं, तो पैरामीटर को कॉल करना इस तरह दिखेगा:
wmic /namespace:\\root\wmi PATH MSAcpi_ThermalZoneTemperature वर्तमान तापमान प्राप्त करें।
फिर, तकनीक पूरी तरह सुविधाजनक नहीं है. अधिक जानकारी के लिए सरल परिभाषावास्तविक समय में तापमान मान, विशेष कार्यक्रमों का उपयोग करना बेहतर है।
सबसे लोकप्रिय निदान कार्यक्रम
निम्नलिखित उपयोगिताओं को सबसे शक्तिशाली माना जाता है:
- सीपीयू-जेड.
- कोर तापमान.
- एचडब्ल्यू मॉनिटर।
- स्पीडफैन।
- AIDA64.
उनमें से सभी समान नहीं हैं. कुछ केवल निगरानी करते हैं, अन्य निदान कर सकते हैं, और अन्य दोनों कार्य कर सकते हैं। आइए उनमें से प्रत्येक पर संक्षेप में नज़र डालें।
सीपीयू जेड
सीपीयू-जेड में, प्रोसेसर का तापमान प्रारंभ में निर्धारित नहीं किया जा सकता है। तो फिर उसे सूची में क्यों शामिल किया गया?

केवल इसलिए कि इसका उपयोग अन्य उपयोगिताओं के समानांतर किया जाना चाहिए जो तापमान मूल्यों की निगरानी करने में सक्षम हैं जब सीपीयू-जेड लोड के तहत प्रोसेसर परीक्षक के रूप में कार्य करता है (इस पर थोड़ी देर बाद चर्चा की जाएगी)।
CoreTemp
सीपीयू तापमान को और कैसे निर्धारित किया जा सकता है? कई विशेषज्ञों के अनुसार CoreTemp प्रोग्राम सबसे उपयुक्त उपकरण है। यह अपने सरल इंटरफ़ेस, उपयोग में आसानी और इस तथ्य से प्रभावित करता है कि इसे एक पोर्टेबल संस्करण के रूप में डिज़ाइन किया गया है जिसे हार्ड ड्राइव पर इंस्टॉलेशन की आवश्यकता नहीं है।

यह "सीपीयू कोर तापमान" जैसा एक संकेतक भी प्रदर्शित करता है, जो प्रोसेसर चिप के समग्र तापमान से नहीं, बल्कि प्रत्येक कोर से मेल खाता है। इसके अलावा, प्रतिशत के रूप में व्यक्त प्रत्येक प्रोसेसर कोर पर निर्धारित सीमा मान और लोड देखना संभव है।
एचडब्ल्यू मॉनिटर
यह उपयोगिता CoreTemp एप्लिकेशन का लगभग पूर्ण एनालॉग है और आपको निर्धारित सीमा मान या वर्तमान सॉकेट तापमान का पता लगाने की अनुमति देती है। ट्रैकिंग वास्तविक समय में की जाती है।

कार्यक्रम की विशेषताओं में से एक यह है कि यह उपयोगकर्ता को वीडियो चिप के प्रदर्शन और ग्राफिक्स प्रोसेसर, मदरबोर्ड, पंखे की गति आदि के तापमान पर अतिरिक्त डेटा प्रदान कर सकता है। लेकिन, पिछली उपयोगिता की तरह, यह पूरी तरह से कार्य करता है एक निगरानी उपकरण.
स्पीडफैन
लेकिन स्पीडफ़ैन एप्लिकेशन एक अलग नज़र के लायक है। न केवल सीपीयू तापमान वास्तविक समय में प्रदर्शित होता है, बल्कि सभी महत्वपूर्ण चीजों के लिए ऐसे (और न केवल) संकेतक भी प्राप्त किए जा सकते हैं महत्वपूर्ण घटकसिस्टम.

प्रोग्राम को मूल रूप से कूलर (पंखों) की रोटेशन गति को समायोजित करके उनकी सेटिंग्स पर पूर्ण नियंत्रण स्थापित करने के लिए डिज़ाइन किया गया था। इस प्रकार, निर्दिष्ट तापमान सीमा के आधार पर, कूलर को कॉन्फ़िगर किया जा सकता है ताकि निर्धारित सीमा तक पहुंचने पर वे चालू और बंद हो जाएं। एक नियम के रूप में, इस उपयोगिता का उपयोग लैपटॉप के लिए नहीं किया जाता है, लेकिन स्थिर टर्मिनलों में इसकी काफी मांग है (खासकर अगर हम फ़ैक्टरी असेंबली के बजाय मैनुअल के बारे में बात कर रहे हैं)।
सच है, एक अनुभवहीन उपयोगकर्ता के लिए पहली बार सेटिंग्स को समझना इतना आसान नहीं होगा, लेकिन यदि आप आवश्यक दस्तावेज पढ़ते हैं और इसके संचालन के बुनियादी सिद्धांतों को समझते हैं, तो इसका उपयोग करें यह अनुप्रयोगसही सेटिंग्स के साथ तुरंत उत्कृष्ट परिणाम मिलेंगे। हालाँकि, सबसे सरल मामले में, आप आवश्यक घटकों और उनके मापदंडों का विश्लेषण करने के बाद एप्लिकेशन द्वारा प्रस्तावित ऑटो-एडजस्टमेंट के साथ इंस्टॉलेशन मोड का उपयोग कर सकते हैं।
AIDA64
इस कार्यक्रम को पहले एवरेस्ट के नाम से जाना जाता था और आज यह काफी शक्तिशाली उपयोगिता बनी हुई है, लेकिन, अफसोस, इसे 30 दिनों की परीक्षण अवधि के साथ शेयरवेयर के रूप में वर्गीकृत किया गया है।

आप किसी भी श्रेणी के उपकरण के लिए सेंसर आइकन पर क्लिक करके आवश्यक संकेतक देख सकते हैं। साथ ही, औसत को सिस्टम के सभी घटकों के कुल औसत मूल्य के रूप में दिखाया जाएगा।
अन्य कार्यक्रम
बाकियों के बीच सॉफ़्टवेयर, जो इस प्रकार का डेटा प्रदान करने में भी सक्षम है, हम ऑल सीपीयू मीटर, ओसीसीटी (अंतर्निहित एचडब्ल्यू मॉनिटर मॉड्यूल के साथ विस्तारित संस्करण), ओपन हार्डवेयर मॉनिटर इत्यादि जैसे अनुप्रयोगों को नोट कर सकते हैं। अधिकांश भाग के लिए, वे सभी समान का उपयोग करते हैं प्रदर्शित विशेषताओं या सेटिंग्स के अनुसार काम करने के सिद्धांत विशेष रूप से भिन्न नहीं हैं।
प्राथमिकता संबंधी मुद्दे
जैसा कि आपने पहले ही देखा होगा, सीपीयू-जेड सीपीयू तापमान प्रदर्शित नहीं करता है, लेकिन अन्य प्रोग्राम, बिना किसी संदेह के, किसी भी उपयोगकर्ता के लिए बिल्कुल सही हैं। विशेष रूप से सीपीयू-जेड के लिए, इस उपयोगिता को चलाने का प्रयास करें और, उदाहरण के लिए, कोरटेम्प को समानांतर में। पहले एप्लिकेशन में, नीचे विंडो में स्थित मान्य करें बटन पर क्लिक करें, और CoreTemp में, तापमान परिवर्तन की निगरानी करें।
स्पीडफैन प्रोग्राम, साथ ही अपने स्वयं के मूल्यों को सेट करके BIOS में शीतलन प्रणाली स्थापित करना, एक अनुभवहीन उपयोगकर्ता द्वारा नहीं छुआ जाना चाहिए। बेशक, सिस्टम शुरू में आपको महत्वपूर्ण मापदंडों तक पहुंचने या उनसे आगे निकलने की अनुमति नहीं देगा, लेकिन फिर भी आपको बेहद सावधान रहने की जरूरत है: भले ही प्रोसेसर इससे पीड़ित न हो, नकारात्मक प्रभावअन्य हार्डवेयर घटक प्रभावित हो सकते हैं.
PowerShell कंसोल में तापमान मानों के आउटपुट का उपयोग करना भी कुछ हद तक अनुचित है। इसका उपयोग मुख्य रूप से सॉफ़्टवेयर विधियों का उपयोग करके कुछ समस्याओं का निवारण करने के लिए किया जाता है।
इस प्रकार, आप इनमें से किसी एक को चुन सकते हैं निःशुल्क कार्यक्रमरखरखाव और मरम्मत के लिए उपयोग किए जाने वाले शक्तिशाली नैदानिक उपकरणों का पीछा करने के बजाय, ऊपर वर्णित है। इन सब में से क्या चुनें? शायद, सबसे बढ़िया विकल्प CoreTemp और HWMonitor एप्लिकेशन बन जाएंगे, क्योंकि वे एक-दूसरे के लगभग पूर्ण एनालॉग हैं और अधिकतम जानकारी और उपयोग में आसानी प्रदान करके प्रतिष्ठित हैं।
सामान्य तौर पर, यदि आप आधुनिक प्रोसेसर की निर्माण तकनीकों और विभिन्न मापदंडों के अनुसार उनके परीक्षण की पद्धति को देखें तापमान संकेतक, यह ध्यान दिया जा सकता है कि ऐसे उपकरण पानी के क्वथनांक (100 डिग्री सेल्सियस) तक तापमान का सामना करने में सक्षम हैं। बेशक, आपको ओवरहीटिंग मानों की उपेक्षा नहीं करनी चाहिए, लेकिन किसी भी प्रोसेसर में अभी भी सुरक्षा मार्जिन होता है। और यदि सिस्टम निष्क्रिय होने पर भी आपको तापमान में वृद्धि के पहले लक्षण दिखाई देते हैं, तो आपको तुरंत सेवा केंद्र से संपर्क करना चाहिए। अंतिम उपाय के रूप में, आप थर्मल पेस्ट की एक अतिरिक्त परत का उपयोग कर सकते हैं या यहां तक कि सिस्टम यूनिट के अंदर की धूल को भी साफ कर सकते हैं। कुछ मामलों में, समस्या जाम होने की हो सकती है। वैसे, सफाई से अन्य घटकों पर लाभकारी प्रभाव पड़ेगा।
ओवरहीटिंग अपने आप में किसी भी कंप्यूटर और विशेषकर लैपटॉप के लिए बहुत हानिकारक है। चूँकि लैपटॉप में ब्रिज और वीडियो चिप्स अत्यधिक गरम होने के कारण लगभग हमेशा विफल हो जाते हैं। आप कैसे बता सकते हैं कि आपका कंप्यूटर ज़्यादा गर्म हो रहा है? आख़िरकार, यह छूने पर हमेशा गर्म नहीं होगा। ऐसा करने के लिए, आपको यह जानना होगा कि कौन सा तापमान सामान्य माना जाता है और कौन सा बहुत अधिक माना जाता है।
प्रोसेसर और वीडियो कार्ड का सामान्य तापमान क्या है?
तो, तब से बहुत कम बदलाव आया है। एएमडी गर्म हो रहा है और ऐसा करना जारी है। लोड के तहत उनका सामान्य ऑपरेटिंग तापमान तक पहुंच सकता है 80 -85 स्थापित शीतलन प्रणाली के आधार पर डिग्री।
निष्क्रिय समय के दौरान उनका सामान्य तापमान होता है 50-55 डिग्री. यदि कम हो तो अच्छा है.
इंटेल प्रोसेसर का ऑपरेटिंग तापमान
इंटेल प्रोसेसर परिमाण के क्रम को कम गर्म करते हैं। लोड के तहत उनकी अनुमेय तापीय सीमा लगभग है। 70-75 डिग्री. निष्क्रिय समय में - 30-35 .
बेशक, विशिष्ट मॉडलों के लिए निचली सीमा बहुत कम हो सकती है, लेकिन यदि आपका प्रोसेसर अधिक गर्म होता है 85 डिग्री, तो शीतलन प्रणाली की सर्विसिंग शुरू करने का समय आ गया है, जिसमें न केवल धूल से सफाई शामिल है, बल्कि थर्मल पेस्ट का अनिवार्य प्रतिस्थापन भी शामिल है।
सामान्य लैपटॉप प्रोसेसर तापमान
लैपटॉप के लिए, प्रोसेसर ब्रांड एएमडी और इंटेल के सापेक्ष, सब कुछ बिल्कुल वैसा ही है। इंटेल AMD की तुलना में अधिक ठंडा चलता है।

लैपटॉप का कौन सा तापमान सामान्य माना जाता है?
लेकिन एक नियम दोनों के लिए सत्य है - यदि लोड के तहत लैपटॉप प्रोसेसर का तापमान सीमा में है 80-90 डिग्री या अधिक, तो इस मामले को जल्द से जल्द ठीक करने की जरूरत है। एक लैपटॉप डेस्कटॉप कंप्यूटर की तुलना में ज़्यादा गरम होने को बहुत अधिक सहन करता है, और यदि आप थोड़े समय के लिए लैपटॉप को ज़्यादा गरम करते हैं, तो परिणाम संभवतः बहुत दुखद होंगे।
वीडियो कार्ड का कौन सा तापमान सामान्य माना जाता है?
Nvidia और Radeon वीडियो कार्ड की दुनिया में चीजें बिल्कुल Intel और AMD जैसी ही हैं। Radeon, एक नियम के रूप में, Nvidia से अधिक गर्म होता है, इसलिए पहले का ऑपरेटिंग तापमान अधिक होता है।
वीडियो कार्ड का एक ही मॉडल, उस पर स्थापित शीतलन प्रणाली के आधार पर, कम या ज्यादा गर्म हो सकता है। लोड के तहत, Radeon वीडियो कार्ड ज़्यादा गरम हो सकते हैं। 100 डिग्री. 95-97 अधिकांश हाई-एंड Radeon कार्डों के लिए बंद केस में लोड के तहत सामान्य ऑपरेटिंग तापमान माना जा सकता है।
अधिकांश एनवीडिया कार्ड के लिए 80-85 लोड में डिग्री सामान्य मानी जाएगी. यदि आपका निचला है, तो यह बहुत अच्छा है।

सबसे अच्छा तरीकालेख के लेखक को धन्यवाद - इसे अपने पेज पर दोबारा पोस्ट करें
वे उच्च घड़ी की गति पर काम करते हैं और बड़ी मात्रा में ऊर्जा की खपत करते हैं। इससे मुक्ति मिलती है बड़ी मात्रागर्मी और, तदनुसार, प्रोसेसर का हीटिंग। और प्रोसेसर के अत्यधिक गर्म होने से, कंप्यूटर धीमा हो जाता है, अचानक कंप्यूटर रीबूट हो जाता है, या यहां तक कि प्रोसेसर विफल हो जाता है।
इस लेख में हम बात करेंगे कि मॉनिटर कैसे करें, साथ ही प्रोसेसर का तापमान क्या होना चाहिए ताकि कंप्यूटर जल्दी, स्थिर और बिना किसी समस्या के काम करे।
सीपीयू तापमान की निगरानी कैसे करें।
आप प्रोसेसर तापमान की निगरानी के लिए विभिन्न प्रोग्रामों का उपयोग कर सकते हैं। सबसे सरल विकल्प प्रोग्राम है. यह प्रोग्राम पूरी तरह से मुफ़्त है, इसका इंटरफ़ेस सरल है और यह आपको एक ही बार में सभी कंप्यूटर घटकों के तापमान की निगरानी करने की अनुमति देता है, जो बहुत सुविधाजनक है।
HWmonitor लॉन्च करें और घटकों की सूची में तब तक स्क्रॉल करें जब तक आपको अपना प्रोसेसर न मिल जाए। HWmonitor प्रोग्राम प्रत्येक प्रोसेसर कोर का तापमान अलग से प्रदर्शित करता है (कोर # 0, कोर # 1, आदि), साथ ही प्रोसेसर केस (पैकेज) का तापमान भी।
इस स्थिति में, तीन तापमान मान एक साथ प्रदर्शित होते हैं: मान - वर्तमान तापमान मान, न्यूनतम - न्यूनतम तापमान मान और अधिकतम - अधिकतम तापमान मान। यदि आप कोई लोड नहीं चाहते हैं तो आपको वैल्यू और मिनिमम वैल्यू पर ध्यान देना चाहिए। यदि आप लोड के तहत तापमान जानना चाहते हैं, तो अधिकतम मान आपके लिए अधिक उपयोगी होगा। क्योंकि यह वह अधिकतम तापमान दिखाएगा जिस तक आपका प्रोसेसर गर्म हुआ है।
प्रोसेसर का तापमान कितना होना चाहिए?
अब आइए आगे बढ़ते हैं कि प्रोसेसर का तापमान क्या होना चाहिए। इस मामले पर कई राय हो सकती हैं, खासकर चूंकि अलग-अलग प्रोसेसर तापमान को अलग-अलग तरीके से सहन करते हैं। लेकिन, ज्यादातर मामलों में, आधुनिक प्रोसेसर के लिए निम्नलिखित मान हैं:
- कोई भार नहीं: 45 डिग्री सेल्सियस तक;
- अंडर लोड: 65 डिग्री सेल्सियस तक;
यदि आपके प्रोसेसर का तापमान इन मूल्यों से अधिक है, तो यह ज़्यादा गरम हो रहा है और आपको प्रोसेसर को ठंडा करने की समस्याओं को हल करने की आवश्यकता है। 65 डिग्री से ऊपर के तापमान पर, प्रोसेसर थ्रॉटलिंग मोड में काम करना शुरू कर देता है। यह एक ऐसा मोड है जिसमें प्रोसेसर अपने तापमान को कम करने के लिए घड़ी चक्र को छोड़ देता है। घड़ी चक्र छोड़ने का मतलब है कि प्रोसेसर बहुत धीमी गति से काम करना शुरू कर देगा, जिसका अर्थ है कि आपका कंप्यूटर धीमा हो जाएगा। प्रोसेसर तापमान (70 डिग्री और ऊपर तक) में और वृद्धि के साथ रक्षात्मक प्रतिक्रिया, जो आपके कंप्यूटर को बिना किसी चेतावनी के पुनरारंभ कर देगा।
यदि आपके प्रोसेसर का तापमान उपरोक्त मूल्यों से अधिक हो जाता है, तो आपको तत्काल कार्रवाई करने की आवश्यकता है।
प्रोसेसर का तापमान कैसे कम करें।
सिस्टम यूनिट से धूल हटाएँ.करने वाली पहली बात यह है. प्रोसेसर हीटसिंक की सफाई करते समय आपको विशेष रूप से सावधान रहने की आवश्यकता है।

कूलर को हटाए बिना रेडिएटर को साफ किया जा सकता है। उदाहरण के लिए, आप पेंट ब्रश से धीरे से धूल हटा सकते हैं या संपीड़ित हवा की कैन से रेडिएटर को उड़ा सकते हैं। ज्यादातर मामलों में, सिस्टम यूनिट की पूरी तरह से सफाई करने से ओवरहीटिंग की सभी समस्याएं हल हो जाती हैं।
सिस्टम यूनिट की कूलिंग में सुधार करें।अक्सर प्रोसेसर के अधिक गर्म होने का कारण समग्र रूप से सिस्टम यूनिट का खराब कूलिंग होता है। सिस्टम यूनिट को केंद्रीय हीटिंग रेडिएटर्स के बगल में स्थापित किया जा सकता है या इसके वेंटिलेशन उद्घाटन को विदेशी वस्तुओं द्वारा अवरुद्ध किया जा सकता है। सुनिश्चित करें कि हवा की गति और गर्मी हस्तांतरण में कोई बाधा न आए। यदि सब कुछ क्रम में है, तो अतिरिक्त कूलर स्थापित करके सिस्टम यूनिट की कूलिंग में सुधार किया जा सकता है।
अधिक कुशल शीतलन प्रणाली स्थापित करें।यदि बाकी सब विफल हो जाता है, तो आप हमेशा एक अधिक कुशल शीतलन प्रणाली स्थापित कर सकते हैं। बड़े व्यास वाले कूलर के साथ अधिक विशाल रेडिएटर अधिक देने की गारंटी देता है हल्का तापमानप्रोसेसर.